Putting a Splash Screen in your Mod
This tutorial follows up where Setting up a mod ended. You've done all there is to do in part one and now it comes to the splash screen. It's simple once you understand it.
First of all, go to your new Mod directory and create a folder named gfx. Go into the new gfx folder and create another folder called shell. if you are unsure of the directory structure, then look at an existing Mod like DMC, TFC or Ricochet.
Now find a picture you want to use and make sure it follows the criteria:
- The picture MUST be 640 x 480 resolution.
- Color depth may be anything. It's dependant of your video-card's capabilities.
- The picture MUST be a Bitmap picture "bmp"
If your picture fits the description above, place it in the newly created shell folder.Now start your Mod and notice the background picture. BUT SOMETHING'S WRONG!
Why is the HL logo being displayed?
For some reason, there has to be a logo in the Mod. And since you don't have one, the game will use the original HL logo. So quit and go to your Mod directory. Create a new folder named media. Take an empty video clip from another Mod or use the one included in the download zip, and put it into your new media folder. If you want, you can modify the animation logo and add your own.Start up your Mod again and notice the difference. It’s just the picture that will be displayed.
The Buttons and Titles: How do I change them?
This is the same way you change all the buttons in the HL menu too. New Game, Load Game Configuration etc. Look at some Mods how they've done it. It all comes down to format, size and name.Copy the .bmp files you want to modify from the Half-Life\valve\gfx\shell\ folder into your new shell folder. The main list of buttons is found in the btns_main.bmp. You can edit this file in MSPaint or any other paint program. I don't know why they used the horizontal list format, as it isn't easy to change, but with a little bit of work you can achieve some great results.

A special thanks for TheWholeHalflife for giving this



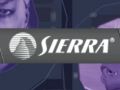

hey your tutorials are really helpful, but I can't get the picture to show up on the background, the picture fits the description, but still doesnt show up, any idea of what can I do to fix it? thanks for your time !
Your picture name should be "splash" ;)
Is there no part 3? Because this was really helpful. And by the way, how come my font on the main menu is invisible? Other than that, I got it all done right. But please post a part 3.
This comment is currently awaiting admin approval, join now to view.
This is for very, very old half life. Doesn't work anymore.
You mean the WON version?