Today I discovered a great, simple, and leightweight tool that can create backups of your save files (or any file) everytime they're overwritten or on a timed schedule. I found it after being utterly annoyed when my save game got screwed in Metro 2033 Redux. The game would load the save and nothing happens, I couldn't move or anything, just open the main menu and close the game. The only way to continue was to restart the entire chapter, annoying the p*ss out of me as it took me over half an hour to be where I was. I read online that you could restore the file with the "Previous Versions" Windows option, but it wasn't available for me.
Please note: This works for practically any file, be it a text file or a 3D modelling project file, helping you with many different projects. That means it'll automatically backup the file without the need to manually create a new file.
So here is the tool and instructions to set it up. May it help you like it helped me:
1. Download the binaries - 495 KB file found here. (you need an account on the website to download the file; either use your real e-mail adress or a disposable 10 minute e-mail found here)
2. After the file has downloaded extract the .zip file with an extractor software of your choise (7zip, WinRAR, etc.)
3. Open the extracted folder and open FileManagerTool.exe
4. The program will ask you to install it's Windows Service the first time you run it. Accept and then enter your username (consists of the PC name and your Windows profilename) and the profile password.
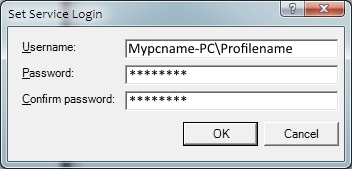
If you don't know your PC name just right click on Computer and select Properties. The PC name will be listed in the Computer name, domain, and workgroup settings group.
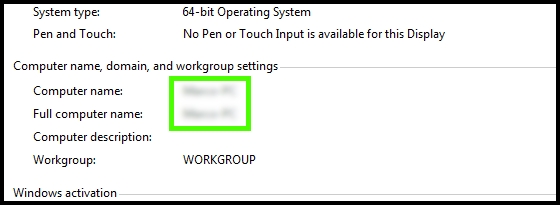
4. The program should now say that the service has been successfully installed and start.
5. The first thing you need to do is to create a new Backup Set. Simply click on Add in the top right corner of the program window.
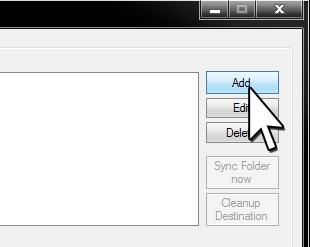
6. A new window will pop up. On the top left you will have two options, to backup folders or individual files:
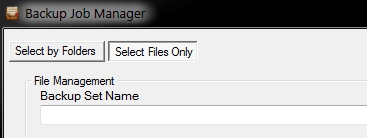
For this tutorial I'll select the option to backup an individual file.
7. Now it's time to set up the Backup Set.
- First give the Backup Set a name and then click on Browse below the Backup Set Name mask to select the file/folder you want the program to backup. In my case it's the 2033_auto_save file that Metro 2033 Redux creates in [...]\Documents\4A Games\Metro 2033\[...]
- In the Schedule menu you can specify when the program creates a backup of the file/folder. You can select a specific date and time or, in my case, the option to create a backup everytime the file or folder gets overwritten (e.g. you or the game saves).
Please note: select a value of 0 in the Wait for Min option. That way the program creates a backup the moment the file/folder gets overwritten. Otherwise it takes X amount of minutes until the backup is created.
- In the Destination menu select the Copy File option. The other two options will delete the original file everytime a backup is made and thus they're not recommended.
The Multible Version option doesn't seem to work (or I haven't experimented with it long enough) but it should keep the set amount of backups and then delete the oldest files if that amount is exceeded. In my test with a simple .txt file it created backup after backup without deleteting any of the older files. So just keep it at 10, the value the program automatically sets.
- Last set the Destination Folder the file/folder backups will be saved to. I set it to D:\Documents\File Backups but you can choose whatever folder you want. When the program backups your file this is the location the backups will appear in.
Please note: The program will warn you when the Destination Folder already exists in another Backup Set. It could overwrite your files or cause problems. Make sure that you select a different destination folder for each Backup Set. That will also help you to better organize your backups.
- When you're done click Save & Close and you've created your Backup Set. You can create as many as you want for different games/projects/files.
Below is a screenshot of how my setup looks:
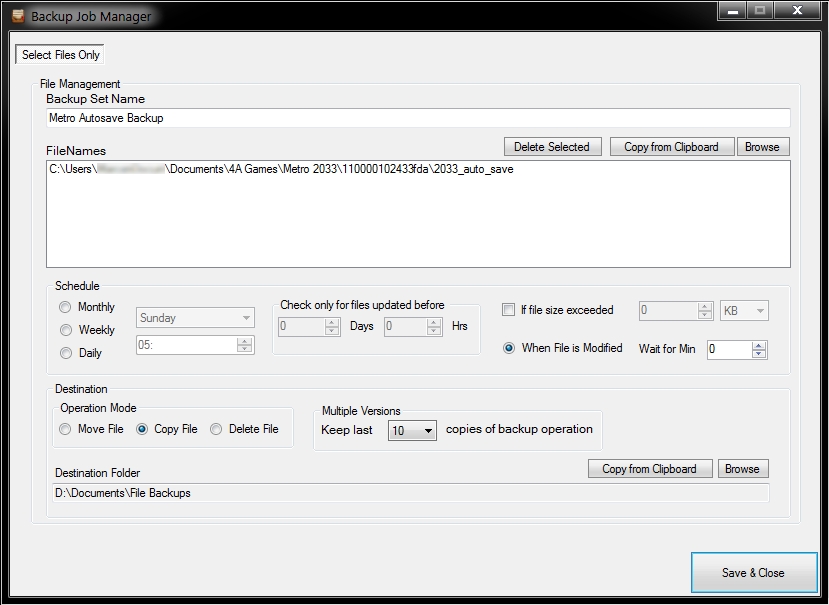
You can experiment with the settings above further until it works best for you.
8. Now that you have created your Backup Set you can start the program. First make sure the Backup Set you want to use is checked as active. To activate/deactivate a Backup Set just double click on it.
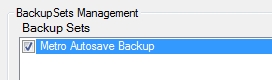
Now press the Start Service button on the bottom right and the program will start. Give it 10-15 seconds to start. When it says Running in the Current Service Status field you're ready to play the game or start working on your project. When you have finished playing or working just click on Stop Service to stop the program.
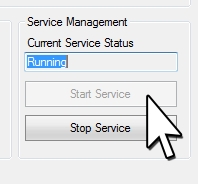
9. Make a little test first before you start to play the game seriously or work on your project. Start the program and play the game or open your project. Overwrite your safe file a few times in your editor or for game save files in-game (in case of a checkpoint system game like Metro progress through the game a little until it automatically saved a few times). When everything works you should have a few backups in your destination backup folder of every save created, sorted by date and time. The date and time of the backup will be added to the file name. If you want to use a specific backup, just rename the file to the original file name so the time stamps are not in the name anymore.
2033_auto_save(31-Dez-2015 04.32.09.39 ) --> 2033_auto_save
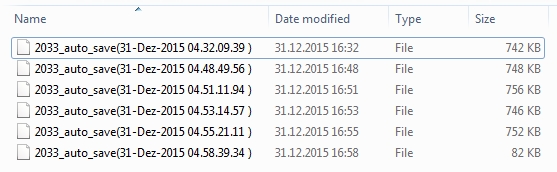
10. Don't forget to delete not needed backups from time to time unless you want to have a few GB worth of backups on your system.
Have fun. :)
Credits to Shijo Joseph for the file backup program.










I was looking forward to using this tool because my saves in S.T.A.L.K.E.R. Shadow of Chernobyl sometimes get corrupted with a "No File Data" message. But I got to step 3. Open the extracted folder and open FileManagerTool.exe, and it says the version of this file isn't compatible with my version of Windows (7, 32-bit). Check to see if you need an x86 (32-bit) or x64 (64-bit) version of the program, then contact the software publisher. :/
Surprised to see my tool posted here... Thanks :)