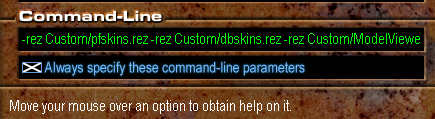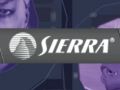Originally posted here: Avp.raptorred.com
Created by: RR_DF_RaptorRed
Mirrored here for archival purposes
RaptorRed's Skinning Tutorial Using Winrez
TABLE OF CONTENTS
1. Required Programs
2. Setting Up A Project
3. Exporting Files From The Game And Skin Layout
4. Creating The Skin
5. Importing Files Back Into The Game And Compression/Transparency
6. Creating A Rez File
7. Running Your Skin In-Game
1. Required Programs
There are a number of programs you need to be able to skin. WinRez
(DTX.dll for WinRez if needed)Paint Program (Photoshop, Paint Shop Pro, GIMP, etc.. You must find your own, GIMP is the only free one that I know of). Must support PCX and TGA. Get and install all these programs, the avp2 toolkit will usually default install into your avp2 folder, and it will create a folder called Tools in there. That is where you will find Dedit.
I've mirrored winrez_lt_studio and the dtx file in the files section on Moddb.
2. Setting Up A Project
Run Dedit.
Go to File/ New Project
Where it says Project0, change that to whatever name you want, helps if its the name of or descriptive of the skin.
![]()
![]()
![]()
You will get an error about not being able to find class nodule object.dll but ignore it and press ok.
Do NOT create a new world.
There will now be a new folder created in your
C:\Program Files\Fox\Aliens vs. Predator 2\Tools directory, in this case, called TutorialSkin
Go into it, then into the folder called Textures so that you are in
C:\Program Files\Fox\Aliens vs. Predator 2\Tools\TutorialSkin\Textures
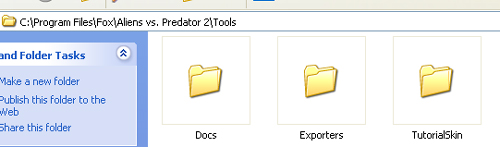
3. Exporting Files From The Game And Skin Layout
Now run WinRez.
Go File/Open/ and find AVP2.rez in
C:\Program Files\Fox\Aliens vs. Predator 2\
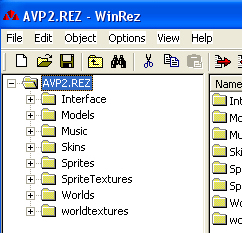
The standard predator has 4 NPC or 3rd person texture files
predator_arms.DTX
predator_head.DTX
predator_legs.DTX
predator_torso.DTX
Select the files you want, and drag and drop them to the textures folder shown in the last step. If you get an error or WinRez won't let you drag and drop, then sometimes unzipping the DLL in the programs section to the WinRez folder fixes the problem, though it also depends on the version of WinRez.
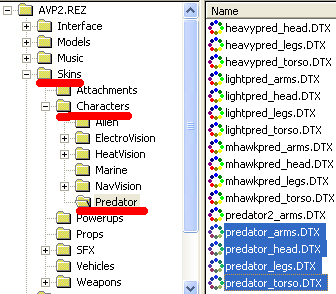
There are 2 "parts" to a skin, first is the NPC (non player character) which is the character from 3rd person
The 2nd part is the HUD or heads up display. Basically what you see when you are that character, in first person. Hands and weapons.
The HUD textures are stored in WinRez under Skins/Weapons/ then the species, so for standard predator its
Skins/Weapons/Predator
pLeftHand_Pred.DTX
pRightHand_Pred.DTX


Now go back to Dedit, and reopen your project so it refreshes, it should have a quick link to it in the recent files section.
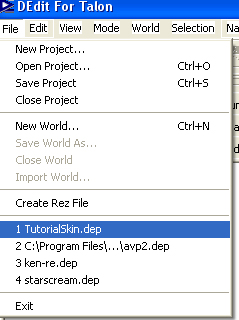
Go to the textures tab, and in the top box, click on Textures once and the 4 DTX files should show up in the 2nd box down.
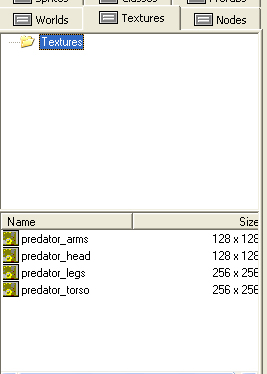
Highlight them all, right click and choose Export as TGA.
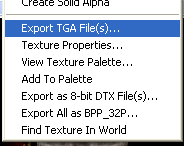
It asks if you want to save as PCX, hit yes, though it will save as TGA anyways.
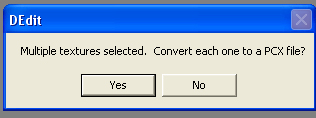
Now there are 4 TGA files in your textures folder. You can now open these in yourpaint program.
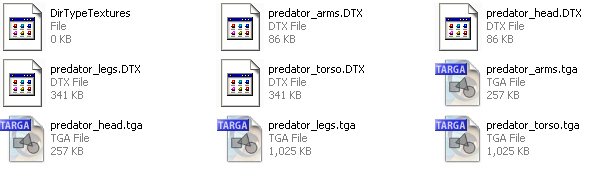
4. Creating The Skin
While I have had many people ask me how to actually draw the skin, I cannot answer this. This part of skinning is art. You must use your own creativity and knowledge for this. Search information on your paint program and how to make textures online. This part of skinning just takes practice to get good at. A good place to start learning is :
Good-Tutorials
With most of the textures, its trial and error, or recognization but ill put some basic markers for the predator textures. These are the NPCtextures
Top Left predator_arms.DTX
Top Right predator_head.DTX
Bottom Left predator_legs.DTX
Bottom Right predator_torso.DTX
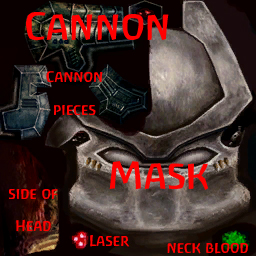
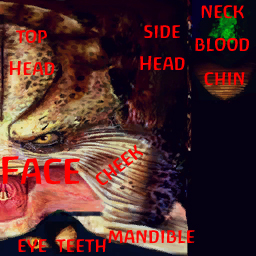
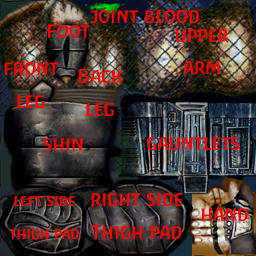
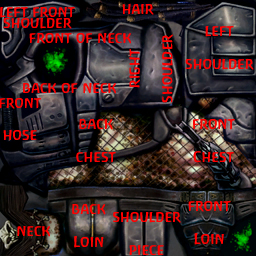
These are the 2 standard predator HUD textures.
Left pLeftHand_pred_pv.DTX
Right pRightHand_pred_pv.DTX


Once you finish colouring/textureing these files to your liking, save them as pcx files. I save them as pcx because I get an error when attempting to re-import as tga. Save the files to the same textures folder.
Make sure they have the same name as when they were tga files, for example
pLeftHand_pred_pv.tga, save it as pLeftHand_pred_pv.pcx
5. Importing files Back Into Dedit And Compression/Transparency
Now go back to Dedit.
In the 2nd box, right click and choose Import PCX.
It will ask if you want to write over the existing, hit yes for each texture.
Now, most likely, you will see 2 of each texture in that box, just reopen the project again as shown in the picture bellow
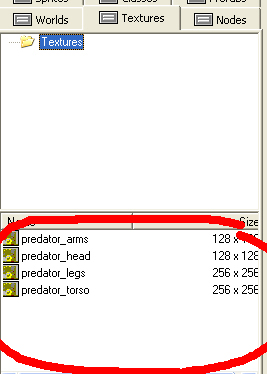
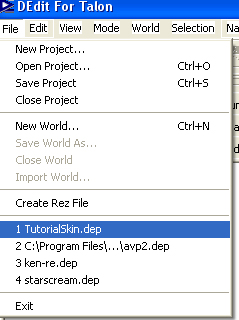
Now for a very important part. If you do not follow this next step, you will have a skin that sometimes goes invisible in the game.
Highlight all the textures in the 2nd box, right click and choose texture properties.
Under the compression area, it will most likely be set to 32-bit.
You will want to switch this to the 8X compression as shown here.
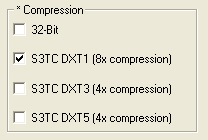
Transparency only seems to work for certain textures/species for some reason but.. here is what you do.
Firstly, when you saved your texture files before as either PCX or TGA, you will want the textures with transparencies to have an alpha layer or maskand to save it as a 32-bit TGA file.
Now, in DEdit, go into the Texture Properties for the textures using transparency, and set compression to DXT5 (4X compression), Groups to 4, Number of Minimaps to 4, Non-S3TC Minimap Offset to 1, UI Minimap Offset to 1 and on the right, under Texture Format, check the box for Use 4444 In 16-bit Mode. Now the texture should show up with transparencies.
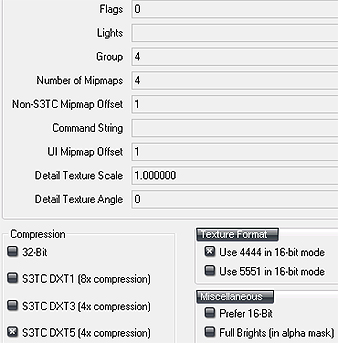
6. Creating A Rez File
Ok for much of this part, you have to learn the file paths in AVP2.Rez. Its always handy to either write the paths down when you start, or have a second WinRez running with AVP2.Rez open in it. Each DTX file you have edited will now have to go in the same path in a NEW rez file.
In WinRez, go to File/ New/ Rez File.
Right click on the untitled, and insert empty folder.
Click where it says New Folder and right click, rename and call it Skins.
Right click again on Skins, and insert empty folder.
Right click on the New Folder, and rename to Characters.
Right click again on Characters, and insert empty folder.
Right click on the New Folder, and Predator.
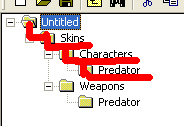
You can create the folders in this way for whichever you need, this is set up for any predator NPC textures. If you want to add weapon or HUD skinsas well to this rez, after you do that, right click on Skins again, insert empty folders and rename until you have Skins/Weapons/Predator.
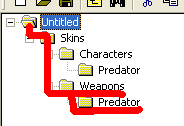
Now click on the predator folder under Characters, go to your textures folder, and drag and drop the 4 NPC DTX files in to the predator folder in WinRez.
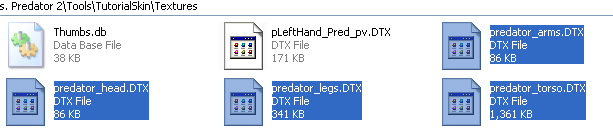
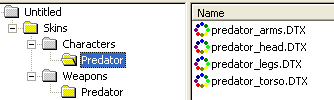
Do the same with the 2 HUD DTX files but put them into the predator folder under Weapons.

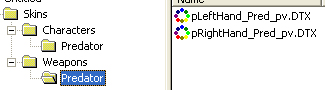
Now Save As.
Save it to the folder
C:\Program Files\Fox\Aliens vs. Predator 2\Custom
Call the rez whatever you want, but preferably the skin's name for future reference. And the smaller the name the better, don't go off with a huge long name, that will just take up room in the command line.
7. Running Your Skin In-Game
You are now ready to test your skin in the game. Now most people by now SHOULD know how to use a skin, there are some out there who don't. I get asked this quite a bit still. So here it is....
First thing you do is to get the name of your rez. If you called saved it as, for example, TutorialSkin.Rez, thats what you need to know for the command line.
When you put the AVP2 cd in or run the game if it's already in, the splash screen comes up. Don't hurry off and hit play yet.
Go to Options.

First check off always specify these command-line parameters.
In the command line you type -rez Custom/skinname.rez
So in this case, its -rez Custom/tutorialskin.rez
Letter case does not matter here.
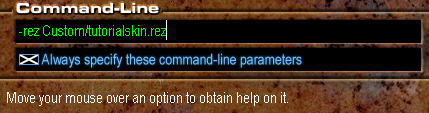
If you want to use multiple rez's at the same time, all you do is add a space between each one. There is a limit, but it's somewhere between 6 and 12, I think it has to do with character amount in the line rather than with actual amount of rez files. Then just hit ok, and play and your skins will now be in game.