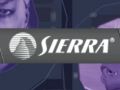Originally posted here: www.planetavp.com/projam
Created by: William "modmaker" Bostjan
Mirrored here for archival purposes
The Ultimate Introduction to AvP2 Skinning
UPDATED 9/9/05

About Me
When I first became interested in skinning I knew NOTHING about it. I was however very familiar with, and had access to, Photoshop 6. I had also taught myself HTML, Javascript, Perl, etc. throughout the years and figured I could handle this. So the obvious next step was to track down a good tutorial and start hacking away. The problem was I couldn't find any great tutorials.
Needless to say I struggled through and with some help on the aliensvspredator.com forums and experimentation I figured it out. Since then I have designed some of the most recognize AvP2 skins out there. I am currently working on a very exciting project and hope to take my new found skills to a professional position at some point.
In the mean time I wanted to return the favor for all the help I got from my fellow skinners out there and create this step-by-step tutorial for folks who are interested in skinning for AvP2 & AvP2:PH
Ground Rules For The Tutorial
For starters I need to define something so we are all on the same page. I don't mean to seem harsh but everything needs guardrails and limits:
1. All screenshots are based on Windows XP so are using something else use your brain a bit to deduce the correct changes...there shouldn't be many differences. Also I use Photoshop exclusively so don't bother to ask me questions about Paint.net.
2. I will always reference the root of the game this way: <game path> The reason for this is that by default AvP2 installs in c:\program files\fox\aliens vs. predator 2\that is not where everyone chooses to install it. For instance mine is d:\fox\aliens vs. predator 2\ You should know what it is on your system and equate that in your mind with <game path>. If you didn't use the default you are probably smart enough to get this...if you don't get it, reinstall it in the default location
3. This is a skinning tutorial NOT a PhotoShop, Paint.net, Windows or DOS tutorial. I will give you suggestions and basics, but you will have to educate yourself on the other aspects of using your computer to skin.
4. There is a printer friendly version of this tutorial, it has a lot of graphics and may take some time to load (and print) but I tend to work off printed materials better than on screen. This way I can help folks like myself as well as the gifted few who prefer to read right off the screen.
5. Last but not least, before you send me email with questions be sure you have read this document thoroughly. If you can't take the time to read it, why should I take the time to answer your question? I don't want to scare you off from asking questions, if you have them ASK, but I'm teaching you to fish NOT feeding you. I WILL NOT WALK YOU THROUGH THE PROCESS IN EMAIL...THAT IS WHAT THIS DOCUMENT IS FOR. DON'T BE FREAKING LAZY! I've done 90% of the work for you here.
6. NO Instant Messaging me under any circumstances!!! If you do have a question use email and I will answer when it is convenient for me.
7. This tutorial will work for No One Lives Forever 1 & 2 and Tron 2.0 but there are differences and you are on your own there :-)
8. Photoshop is a HEAVY DUTY graphics program. It has taken me years to master it that is where the really cool looking skins come from. It's part being artist (my weakest of these), part being a perfectionist, and A LOT of knowing the program. The more you skin the better you will get...but again I am not Photoshop support...there is plenty of PS how to's out there...use google and find what you need from there.
Getting Started
Okay, the hardest part of a journey is the first step. Skinning for the LithTech engine will be no different. If you have Primal Hunt, you should have most of the stuff you will need but I will assume you do not for the sake of the lowest common denominator. The skills apply to both but the extraction of the files is different.
You need the following:
- AvP2 Retail Version patched up to the latest version 1.0.9.6
- PhotoShop 6 or higher or Paint.net (you can get it at download.com)
- Aliens vs. Predator 2 Toolkit Update
If you have PH, then the ToolKit will be on your Primal Hunt disk as well as the updates for the toolkit. If you are skinning for NOLF, NOLF 2, or TRON 2.0 do a Google seach for the tools...again DON'T be lazy and email me about them.
STEP 1: Install and patch up AvP2.
STEP 2: Install the toolkit. This should create a directory under your <game path> called tools. <game path>\tools These tools are a collection of tools that you will use to skin. The ones we will use are Lithrez & Dedit. I will walk you through each as we go as they can get confusing. ModelEdit is also a cool tool but I think I'll leave that for Advanced users at this point.
STEP 3: This step isn't going to make a whole hell of a lot of sense right now but you will love me later. You want to make a shortcut to your command prompt on your desktop. Basically find the command prompt icon in your windows applications menu and right click on it. In the menu that pops up, go to "Send to" and then "Desktop (create shortcut)".
STEP 4: Go to the Desktop and find your newly created icon. Right click on it and from the menu select properties. You will get a menu that looks like this:
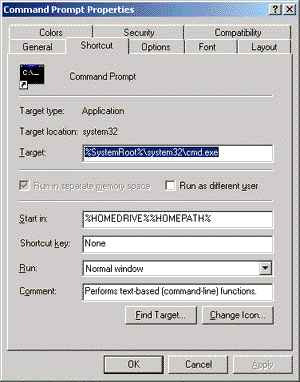
Change the "Start in" line (not the highlighted one above) from%HOMEDRIVE%%HOMEPATH% to <game path>\tools (Don't make me come to your house and slap you by actually typing "<game path>" Type in the path to your installation of AvP2 in it's place. Last time I will mention this). And then hit "Apply".
STEP 5: Okay, now I want you to double click our newly modified Command Prompt icon. This should open a DOS window in your <game path>\tools directory
Type "unrez.bat" and hit "Enter" This is going to take a while, so sit back and wait. (Please note you can also navigate to the <game path>\tools directory via Windows and double click on the unrez.bat for this portion of the tutorial)
This will extract all the AvP2 files in the game's compressed "rez" files. You will become intimate with the rez concept later, and that is when you will see the benefits of setting up this command prompt shortcut. Technically you are in the process of using the LithRez program for the first time, but the folks Monolith have basically created a batch file to do the command line work for you. DON'T WORRY, I'll walk you though it later when I talk more about LithRez.
When unrez.bat is complete you will see "Unrez complete." on your screen.
So what the hell did this unraz.bat do? Well if you look in your <game path> directory you will now see a folder called "AvP2". In that folder is EVERY resource the game uncompressed:
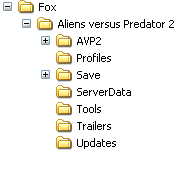
DON'T MESS WITH ANYTHING IN HERE YET! Go to the next step.
STEP 6: We are getting close to doing some real skinning here, but first you need to install your graphics program of choice. Again I prefer PhotoShop but a new version isn't cheap! However you can probably get a copy of version 6 on ebay for a reasonable price. I recommend that you do if you plan on skinning regularly. Paint.net is a nice program and honestly you could probably use it forever without registering it (making it free), but that's an ethics issue and I won't bring it up here other that to say I think it's worth registering.
STEP 7: If you have PhotoShop 6 or above there is another file I want you to download, unzip and follow the instructions in the files readme.txt here it is dtxplugin.zip
Preparing To Begin Skinning
Thought we would be working on graphics in this section, didn't you? Sorry we still have some house keeping to do. Like the previous page you will only have to do this once, but it will make a world of difference. (Please note I have Primal Hunt so this may be a bit different than your AvP2 version, but the directories that concern us are the same)
This part of the tutorial requires some heavy explaining, mainly so you can wrap your mind around how LithTech works with models and skins. First however we need to add some folders to your computer so we are all on the same page. Open Windows Explorer or My Computer and go to the <game path> folder. Create a new folder called "custom". When that's done you should have <game path>\custom we'll need this later, just do it and forget it for now.
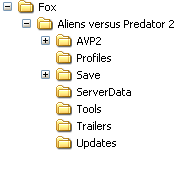
Now go to your C drive and create a folder called "avp2work" i.e. c:\avp2work
This folder will be where all of your pre-rez work will happen and this leads us to the most conceptually complicated part of this whole operation.
What LithTech Expects
Ok remember when we ran the unrez.bat? It created the AvP2 directory under our <game path> as seen bellow. As skinners we are only concerned with the "Skins" directory. This is where every skin for every model in the game exists, from character to weapons to floors, ceilings, caves, etc.
So as you can imagine there is a hell of a lot of stuff in this folder in a very specific order. This directory structure is the order things HAVE to be in in order to LithTech to find what it needs and it is the directory structure you will have to emulate to make your skins override the in game skins.
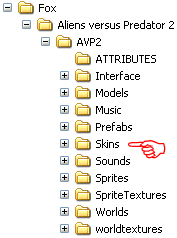
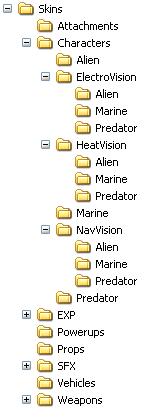
Above you will see the skins directory I am pointing to above in an expanded mode. I have also expanded the "Characters" directory and sub-directories. These folders are where all the skins for all the characters live.
They exist in a special .dtx format (an output of Dedit...we'll get there). Note the directory structure. Before you jump ahead and try to open them in your graphics editing program I can save you the trouble and tell you it won't work. PATIENCE!
In this tutorial we will (eventually) edit the Harrison skin, which will be found in the <game path>\avp2\skins\characters\marine folder. In preparation of this work we need to setup the proper directory structure under our recently c:\avp2work.
Okay so let's pick a name for our project...We'll call it "medic". So first we need to create a folder called "medic" under "avp2work" and then all the folders FROM the avp2 directory above. In other words we need to create a directory structure like this:
c:\avp2work\medic\skins\characters\marine
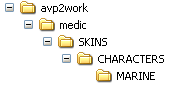
Be careful with the plurals and singulars when setting these up. Watch the hierarchy! It makes a difference. Caps and Lower Case do not matter as I have demonstrate above.
Hang in there, I know this is confusing. It's the worst part of skinning for AvP2 but it will make sense in the end I promise. Once you have all this setup we can begin to actually do some work.
DEDIT and You!
Okay we have all the pieces in place to begin the creative work of making Harrison a medic...Errrr almost. Enter DEDIT! Okay I can't remember if the tools create shortcuts for Dedit and Model edit or not, but the programs can be found in the <game path>\tools directory.
Start up DEDIT. This program goes well beyond what we are about ot use it for. You can build entire levels with this tool (that's a whole other tutorial). For our purposes however, you can think of DEDIT as a conversion tool. It turns .dtx files into editable .tga files and .tga files into AvP2 useable .dtx files...of course if you have photoshop and the dtxplugin.zip I mentioned above in step 7, your about to see just how easy your life is compared to the Paint.net people.
First however we have to do one last piece of setup:
STEP 1: Click "file" and then "new project". This will popup a window asking for a Project Directory. Change this to c:\avp2work\temp and click "OK".
STEP 2: DEDIT will give you an error "Can't find class module object.dll"...just click OK, we don't need it.
STEP 3: Then it will ask "create new world?" click YES and type "avp2" and hit "ENTER"
Congrats, you have setup a place to import to and export from. Here is what your c:\avp2work will now look like:
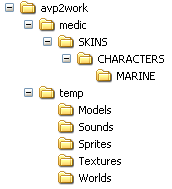
You will be seeing this later but for now just know it's there. CLOSE DEDIT.
Importing dtx and outputting tga
Now we get down to the real skinning.
STEP 1: From the <game path>\avp2\skins\characters\marine folder COPY the following files to the c:\avp2work\temp\textures directory:
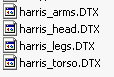
STEP 2: Open DEDIT, and click on "file". At the bottom of the file menu you will see the project we opened last time...c:\avp2work\temp\temp.dep click on it.
STEP 3: Click on the texture tab in DEDIT and then the textures folder under it. You should see the following:
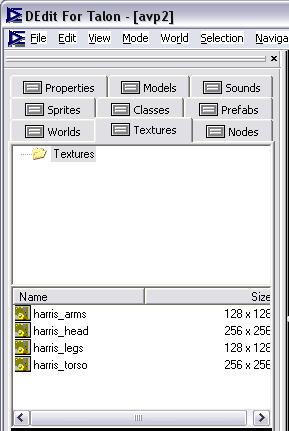
STEP 4: Highlight the 4 skins by clicking on the first one and then holding shift and clicking on the last one.
STEP 5: If you are using PhotoShop read this but SKIP DOING THIS STEP. If you are using something OTHER than Photoshop, RIGHT click on the selected files and select "Export TGA File(s)" and click YES when it questions you about exporting them all.
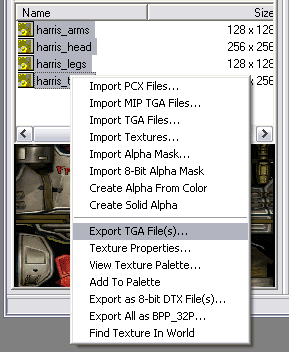
STEP 6: Now you have something you can work with! Go to your c:\avp2work\temp\textures directory and you should have the following files:
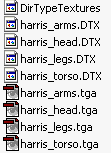
Close DEDIT and then open the TGA versions of the skins in your editing program OR if you have PhotoShop the DTX files can now be opened (that's what the dtxplugin.zip is for so you don't have to convert DTX to TGA and back again).
PhotoShop/Paint.net is my friend!
Okay you should have all 4 of the Harrison skins open in Photoshop or Paint.net. It is important to know that even if we only play to put a logo on the chest plate (harris_torso.tga) we still need to make sure we have all 4 Harris skins or when we rez it up later it won't work in the game.
Now I want to take a minute here to talk about something important when skinning. LAYERS...you need to pull down the help menu and learn everything you can about layers. Think of them as sheets of clear plastic stacked on top of each other. I might draw a knife on layer 1 and a heart on layer 2 and then save that file so later I can come back and just remove or change the heart and leave the knife. Make a practice of saving your work in layers. Some of my Aliens Marines skins have 70 Layers. Later you will thank me, right now you'll just think I'm being anal...ignore me at your own peril.
Okay we are going to do something obvious but super easy so you get the idea. You could spend days getting your skin just right but this should only take you 5 min. Make your Harris_torso look like this:
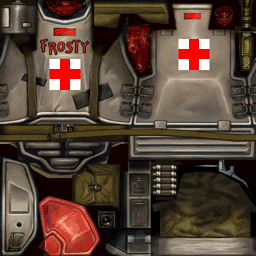
Again, I would add this on a layer, not right on the image itself...again ignore me at your own peril. Now save the file as a native Photoshop or Pain.net file (which retains layers). Next, if you are using PhotoShop you will save the image as a DTX file or if using anything else you will save it as a TGA in the same place we opened it from with the same name. Basically over write the old Harris_torso.tga with this one or the old Harris_torso.dtx. (NOTE: if saving as a TGA set your color depth to 32bit or goofy crap will happen...and no I don't think Paint.net asks...again this is not an issue for PS users cause DTX files can be saved directly).
DEDIT Again for NON-PhotoShop users!
For everyone not using Photoshop, now we need to put the new TGA back into the format that AvP2 can understand (DTX).
STEP 1: Open DEDIT, and click on "file". At the bottom of the file menu you will see the project we opened last time...c:\avp2work\temp\temp.dep click on it.
STEP 2: Click on the texture tab in DEDIT and then the textures folder under it.
STEP 3: Right click on the lower portion of the screen again, but this time select "Import TGA Files".
STEP 4: Since we only modified the Harris_torso.tga we only need to import that one. Double click that file and then DEDIT will warn you that the texture already exists. Click "Yes" to overwrite it. You'll now see two Harris_torso files in the lower DEDIT window...this is a bug...the lowest one in the list is the last one imported.
CLOSE DEDIT
Intro to Lithrez!
Now it's time to get ready to rez up your new skin and try it in the game. But as you guessed it's not a simple as that.
Lithrez is the compressing tool that creates rez files for the game. It's a command line tool so you need to do this in a DOS window and this is where you will thank me later for setting up the specialized command prompt shortcut.
STEP 1: MOVE the 4 harris dtx files from c:\avp2work\temp\textures to c:\avp2work\medic\skins\characters\marine
STEP 2: Double click on the Command Prompt icon we made, this will put you in the<game path>\tools directory
STEP 3: Type the following command:
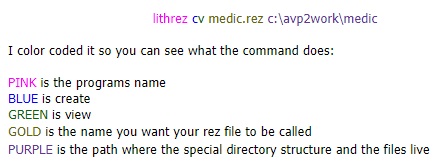
STEP 4: Hit "Enter"
STEP 5: Close the DOS window
Get On the Ready Line Marine!
Okay, we've done all the heavy lifting. MOVE the medic.rez file from <game path>\tools to <game path>\custom folder.
Here is what you need to do to get your skin to work in the game:
Installation:.
- Start up AvP2 and on the startup menu, click "options".

2. Once in the options menu, click "Always Specify"
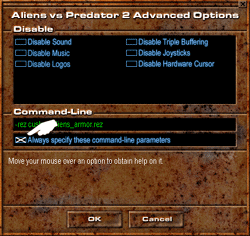
3. Type in the command line as follows:
-rez custom\medic.rez
4. Click OK.
5. Click Play.
Once you start the game, select the single player Marine mission and select "Unwelcome Guests". You should see Frosty in his new Medic uniform in the beginning cut scene.
Final Thoughts
So there you have the basics of making skins. The real magic happens in your photo editing program. With some skill and/or practice you really are only limited by the model the skin is on.

"Maddog"

"Mr. Grizzly"

"Smoke Jumper"

"Showtime"
Faces are the hardest to do in my opinion, but if you line up the eyes, mouth and nose you can usually pull something off that resembles what you were after.
You can also edit weapons skins, and the like, but remember you must create the exact directory structure in you project folder as it is in the <game path>\Avp2\skins\ directory and you need to retain the exact names.
Also you can do multiple skins per project. Most of my skin packs have 5 to 12 characters in them as well as 2 or 3 weapons. The forums are a great resource for skinning questions and there are a lot of skins out there to borrow ideas from.
To unrez someone else's rez:
First off NEVER EVER EVER EVER take someone else’s work, modify it and the redistribute it as your own to the community unless you have written permission form the original creator. Scumbags (after they have ripped off my work) have argued I am a hypocrite on this because I based my work on Monolith's skins. However, I had written permission under the user agreementthat came with the tools to do so. You need to READ THAT cause you are LEGAL bound to the conditions there in. PLUS the community knows the big dogs and what their work looks like and they will flame you , shame you and even make your life hell if you try to pass off others work as your own.
That being said sometimes it's helpful to see HOW other people did what they did in order to make your own work better. So I give you the following reluctantly:
- Create a folder under your c:\avp2work folder that makes sense (i.e. "phils_skins")
- Put their rez pack in your <game path>\tools directory
- Double click our custom Command Prompt shortcut
- type: lithrez x name_of_their_rez.rez c:\avp2work\phils_skins
- ENTER
You can then pull their DTX files into DEDIT and TGA them or edit them directly with PhotoShop.