*hint* If you are having trouble seeing the whole image, right click on it and select "save-as" to download it and then you will be able to see the image in its entirety. Sorry if they are a bit cut off.
Ok, let's get started. First off, open up your generic browser, select a package you would like to put the camera shake in, right-click inside the empty space to the right and select "New Camera Animation."
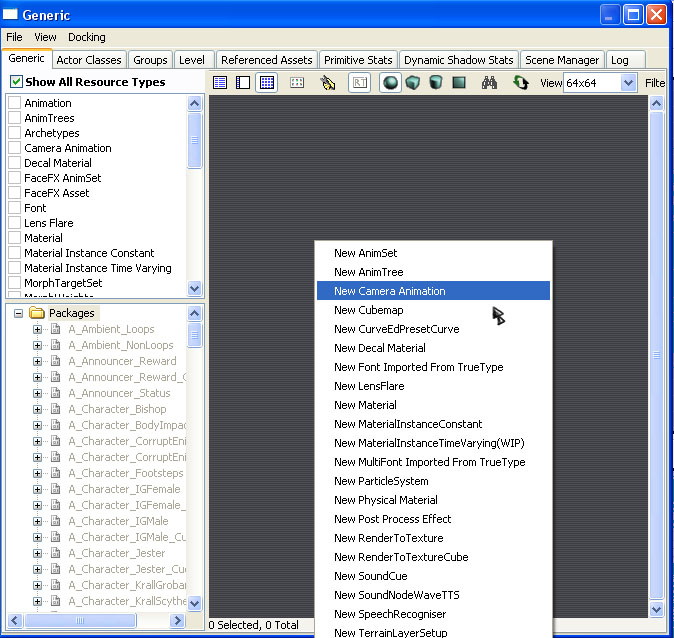
Next, will name the camera animation and specify a group that it will be going into. Once created, left double-click on the camera animation which should say "Archetype" in the middle and have your name you specified at the bottom. This will open up the Matinee editor from where you will edit the keys of the camera shake. Right click on the horizontal bar named "InterpGroup" and select "add new Movement Track" which will add another bar below the InterpGroup named Movement.
You should see a little red arrow in the Movement track. This is the first key to your camera; where it begins. You can scroll left and right through the timeline using the white bar at the bottom, left-click, hold, and drag it. Another important part of the bottom view is the little red triangles and the gray space in-between, this shows how long your camera animation will be in seconds, you can move either of the red triangles to shorten or lengthen your animation.
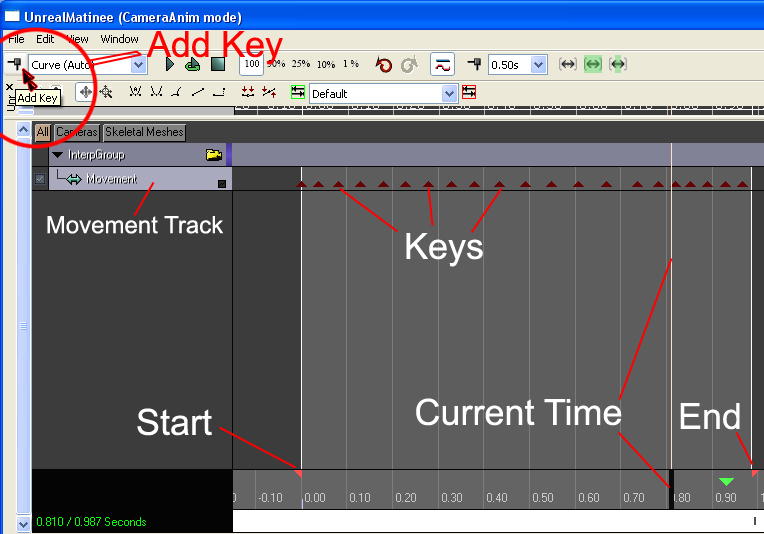
Click the top left button shown here to add a key to the bottom graphic which we can move about and start some movement to our camera. Once clicked it should say ‘Key 1′ in the bottom left corner over the seconds, telling you its been added and also selected. Ctrl + left click the key and drag it to how long you want the first motion to be (its time will be in orange underneith the key). Note: If your still having trouble or want to learn more about the Matinee Editor, there's a good User Guide on it at UDN, HERE.
Once you make some keys, click on one to highlight it and it should say which key you are editing with a recording symbol and number in the bottom left of the Matinee Editor. Go to your perspective window now and it should also say which key you are currently editing like "Adjust Key 1" in the bottom left of the perspective window. If you move the perspective camera around, you will also be editing the key currently selected. Make a few key frames like shown above and move the perspective mode around while selecting different keys. If you want to test your animation, click the play button, which looks like a triangle pointing right, at the top of the Matinee Editor. If you have the "Real Time" button clicked in the perspective mode, you should see the perspective camera moving around like you set it.
Back in kismet, you might find a TEMPORARY Matinee for the camera animation, it tells you not to use it and you shouldn't. This is only a temporary matinee in which you are NOT suppose to use in kismet, this will cause a crash. It only sets the keys for the generic browser's "camera animation" actor itself, which is then plugged into a "Play camera animation" node created from a new action -> camera -> 'play camera animation' when right-clicking the empty space in Kismet.
When clicked on the "play camera animation" node there is a spot for "AnimToPlay" which you will plug the "camera animation" you created in the generic browser. My setup looked like this:
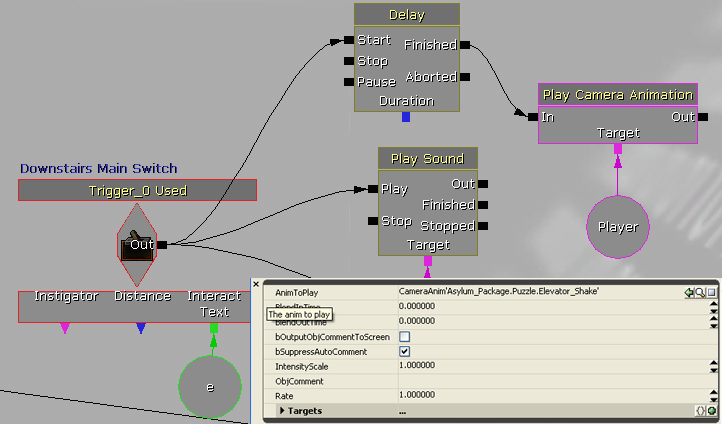
The "player" node I'm using, which you can set to all players or just the player that activated the trigger, is located in 'new variable -> object -> player. I've attached this to the target of the "Play Camera Animation." I also added a delay of 5 seconds so I could sync it with the elevator door closing. Delay is located by right-clicking Kismet empty space and selecting New Action -> Misc -> Delay.
I hope this works out for you and feel free to message me if you are having any problems with this setup. Thanks for reading!



You can also right click and press "View Image"
to see the whole screenshot example I posted, yes, indeed :)