This tutorial will help you better understand the creation of a shield. The final shield will be featured in The Roman Legion Expansion from Purple Design Studios.
First thing you should do is shape out your shield. For our project, it will just be a big gray box. In another example, if you were making a gallic shield for a hastati or equite unit, you would have something like the shield on the left.


For this project, we will be making a shield for the Imperial Legionnaire, so just start with a plain old box, like the one on the right.
Next, find a good cracked wood texture. I found that mayang has the best selection: Flat Wood Textures. Tree Bark can also make for a nice shield. I'd even suggest checking out the cracked walls section of a texture site. Choose a texture and import it, and be sure to download the full size.
Now cut out the section you want to use. Using a good seamless texture tutorial if you need it, make your texture seamless. Now go to Edit - Define Pattern. You now have a perfectly good seamless pattern to use for your shield!
Anyway, fill up your gray canvas with your new pattern. For the scutum, we need a red shield, so I started a new layer, filled it with pure red (#FF0000) and set the blend mode to 'Multiply'.

Now take the burn tool and get a fairly large (60px is good) and 0% hardness circle brush. To create the illusion of A curved shield, I'm going to run along the left and right edges of the shield.

Now to shade under where the metal part will be. Using the same method but a smaller brush, just shade in where the middle piece will be.

Now for the center piece. Draw a box. I wouldn't make it perfect, just so it isn't too uniform, so make it kinda crazy, in a way. Once we have this box, we'll need to texture it. I just took a bunch of different-colored grunge brushes and painted my heart out. I got this:

Hm, not bad. Time to make it interesting. We'll need a new Adjustment Layer for Brightness/Contrast. In Photoshop, that's Layer - New Adjustment Layer - Brightness/Contrast.... I set mine to +100 Brightness, +25 Contrast.
Now go to Layer - Layer Mask - Hide All. This will give us what is called a Layer Mask. Layer Masks work exactly like the alpha section of a texture. The white parts show, while the black parts are hidden. Right now, your layer mask should be all black.
To get some of the brightness to show, take a small, soft brush and start brushing in the highlights of the texture. This takes an artistic eye, but if you need help, you can find some good metal lighting examples here.

Now for shadowing the metal. Using the exact same method, I'm going to add some shadowing to my metal object in the center. I set my new Brightness Contrast layer to -100 brightness, +25 contrast. Another thing I did was use the selection tool to select ovals around the center of the metal piece and make distinct shadows, as well as the outer box. Remember to give your metal the 'embossed' effect by painting a thin layer of highlight on the top and left sides, and a thin layer of shadow on the bottom and right sides.


Now let's get that awesome roman design on there. To avoid having to tediously draw each arrow and wing with the pen tool, I just copied it from a good, straight-shot source photo.

I used the magic wand selection tool to select and delete all the red parts and the metal, leaving only the yellow lines. I also deleted the outline, since it was distorted. I pasted it in under my metal base layer, so any excess line wouldn't appear on top. Using the layer mask method (Layer - Layer Mask - Reveal All), and painting black grunge patterns randomly on my decal, I was able to achieve a nice gritty effect.

If you want, you can use the Blending Options to give it a 1px black stroke. I chose not to.
If you don't want the red background to be so filthy, you can do one of two things. You can either use gaussian blur (Filter - Blur - Gaussian Blur) to achieve a softer effect, or you can choose a different source image for your wood. Another method to achieving a softer effect is the use of additional highlights and shadows. Instead of brightness/contrast layers, you can just use the burn and dodge tool at fairly high brush sizes (but still 0% hardness) to get the following result.

Starting the dent process can look rather strange on the texture itself. Using our highlight method (I used +35 brightness, +14 contrast), we can make random selections with the polygonal lasso selection tool. These selections will be the bottom of our dents, since a light source from above would light up the bottom of an inward object, while it shines on the top of an outward object.

The same technique is used to create the shadow counter-parts to the dent highlights (-40 brightness/+14 contrast). You can adjust both of the layer options to suit your artistic preference.

The blood on the shield's metal was created with just some simple blood brushes, which I have uploaded for the convenience of my students. You can download the brush set here. If necessary, I can create huge PNGs of the brushset for users without Photoshop. I made a few different versions of the blood for variation. It'd be very peculiar if all the shields had the same blood pattern.


Now to create the outer band of metal. Using the rectangular selection tool, I've selected nearly the entire canvas. Now I'll invert my selection (Ctrl+Shift+I - a very handy shortcut to know), and using the grunge brush technique to create metal. In my highlight layer, I'll be using the same technique as before, drawing an embossed border with metal screws along the way.



And we have our finals!


If you have any questions about the course, please do not hesitate to contact me at texturingcourse@purpledesignstudios.com.





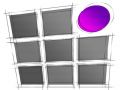
what do you need to start moddind
Depends on what you wanna do. There's plenty of guides on this site already about how to get started. Search around. :)
Do you know where I can find good tutorials on re-skinning?
This comment is currently awaiting admin approval, join now to view.