SETUP A WORK-ENVIRONMENT FOR MAKING MAPS FOR TIBERIUM CRYSTAL WAR
PLEASE DO THIS
Please make a folder for your entire mapping adventure. For example make a folder on your C drive in C:\TCW_Mapping\ or on your Desktop or something.
In this tutorial i will refer to the folder "TCW_Mapping" all the time, it doesn't matter WHERE you have it, as long as you DO have it.
WHAT YOU NEED
First i will list the tools you will need along with download links. Before you download any of this, create a folder in your TCW_Mapping folder called "Downloads". Place ALL your downloads related to TCW Mapping in there. Then you got all the stuff nice and easy alltogether in one folder. Proceed below and download all the tools:
- XCC 1.44:
-- Ren.game-maps.net
--- Install it into TCW_Mapping\XCC and then run XCC Mixer.exe
--- Note that running XCC for the FIRST time it may cause it to hang.
--- This is perfectly normal and just wait for it to respond again.
--- While it's 'stuck' it is indexing your CnC games you have installed
--- including TCW
- 3DS Max 8 Demo:
-- Moddb.com
--- Install 3DS Max 8 Demo into your TCW_Mapping folder but do not start it yet,
--- we will finish the other downloads, installations and 'todo' first.
- 3DS Max 8 Building Pack:
-- Moddb.com
--- Extract the contents of this file into your 3DS Max 8 SCENES folder for easy
--- access while you are working in 3DS Max.
- 3DS Max 8 - W3D Exporter:
-- Moddb.com
--- Extract the folders "plugins" and "scripts" to your ROOT 3DS Max 8 folder
--- and choose to overwrite existing files and folders to install the plugin.
- TCW Demo Editor:
-- Moddb.com
--- Extract the files into your TCW_Mapping folder. We will set it up later in this tutorial.
TIBERIUM CRYSTAL WAR TGA TEXTURES FOR 3DS MAX 8
STEP 1:
By default 3DS Max 8 does not display textures on your terrain because you have to setup a Materials folder and include it in the User Paths.
So go create a folder called "Materials" inside your 3DS Max 8 ROOT folder. Done? Now let's populate it with our TCW textures.
STEP 2:
Open XCC Mixer 1.44 and open (double click on it) the always.dat found in the Data folder from Tiberium Crystal War DEMO.
In XCC find the FIRST tga file and leftclick on it. Then SCROLL WAY DOWN until you see the LAST tga. Now hold SHIFT and leftclick on it.
Now ALL the tga's inside always.dat are selected, correct? Now rightclick and choose "Copy". This may take a while to complete, it will dump all tga textures in the XCC folder.
STEP 3:
Goto the XCC folder and you'll notice that there are a few hundred textures :D Now sort the file listing by TYPE, select ALL tga textures and do CUT.
Goto the 3DS Max 8 Materials folder you created during Step 1 and PASTE them there. Done? Good :)
Step 4:
Open XCC Mixer 1.44 and open (double click on it) the always2.dat found in the Data folder from Tiberium Crystal War DEMO.
This file contains most of our High-Res terrain textures. Again find the first tga, select it, then scroll down to the last tga, hold shift and select it, now all the tga's from always2.dat are selected correct? Rightclick and choose "Copy", it will again dump all the textures in your XCC folder. Repeat step 3 and then goto the next tutorial section.
SETUP 3DS MAX 8 TO USE MATERIALS FOLDER SO YOUR TEXTURES SHOW-UP IN 3DS MAX 8
Open 3DS Max 8 and goto the file menu called "Customize" then drop down to "Configure User Paths..."
Click on "Add" and then browse for the materials folder. IMPORTANT: Add a \ in the path like on my screenshot and THEN click "Use Path".
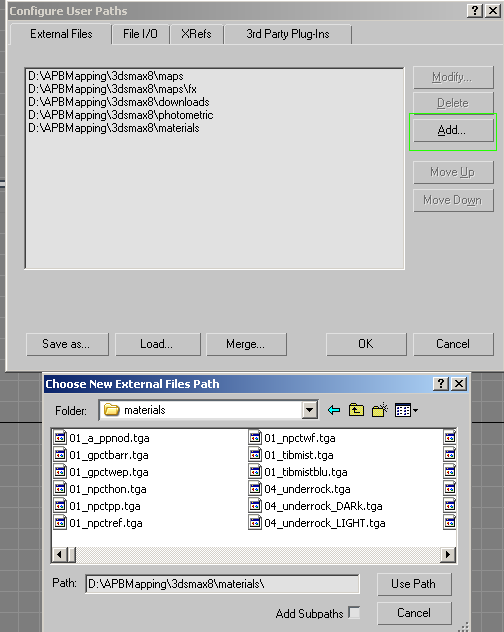
Now whenever you apply a texture it will also display in 3DS Max 8 :)
SETUP SYSTEM UNIT SCALE IN 3DS MAX 8
We need to setup a unit scale for use in 3DS Max 8. Goto Customize->Units Setup...
Click on the button "System Unit Setup" at the top and under the System Unit Scale enter 1 Unit = 1.0 Inches and check Respect System Units in Files like on the screenshot shown below:
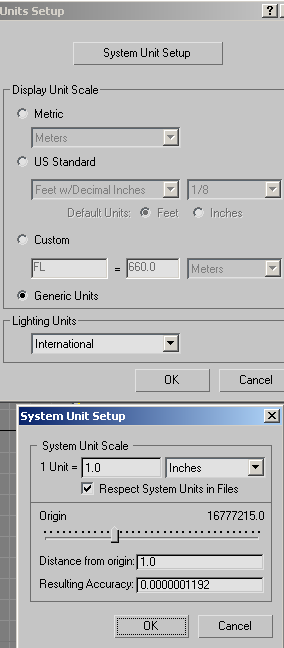
THE TCW DEMO EDITOR
Just extract it to your TCW_Mapping folder.
Download the following zip file and merge it into your Registry:
I7.zunnie.net
(DO NOT do this if you OWN a copy of Renegade, this stuff already exists then)
Open the registry editor by going to the startmenu and type "Regedit" to run.
A window with a bunch of folders will open. You need to browse to:
HKEY_LOCAL_MACHINE->Software->Westwood->Renegade
Click on the Renegade folder and notice at the right side of your screen an entry for "InstallPath".
Double click on that and change the InstallPath value to where your Game.exe from Tiberium Crystal War is installed. So if you installed TCW directly in your C: drive the path would be:
C:\Tiberium Crystal War DEMO\Game.exe
Now you should be able to launch the Leveledit editor and setup your map you made in 3DS Max 8.
QUESTIONS OR PROBLEMS?
Post on the forum at Forums.mp-gaming.com Mapper forums.


