[page=Using TVEd, and export the skin files.]
In the beginning...
First off I'm going to just assume you guys know all the dumb stuff about how to use Photoshop and such that doesn't involve the editor, so I won't get in to that. I'm not an expert on image editing, anyway.
You will need to use TVEd for just about everything you do for modification (Aside from a good image editing program), so you had better get used to it.
*\program\bin\TVEd.exe
I would suggest creating a shortcut. You'll need it.
When you open it up, you should see a bunch of mapping tools there in front of you that you can ignore (if you don't, don't worry). Everything you want will be in the "View" menu at the top. There are two main parts to the Editor that you'll need to use for skinning. These are the Texture Browser and the Class Browser. I'll go over these more later, so you can get aquainted. I'll really get into what all the stuff (that you'll need to know; it's not like I'm an expert either) means once I actually get to it.
The Basic Theory
In T:V there are two parts (packages) to any skin. The first is the obvious, the actual textures. The second is a file that tells the game what to do with the textures (I'll call it a pointer file, but I don't know if this is the correct term).
To any skin there can be up to four skins (textures) on it. The body texture, the head, the jetpacks (included on the body, but apparently you can use a different texture for them if you like), and the arms that show up in first person view. In Tribes 2, the way you grouped different skins together in a set was by a naming convention (theskinname.armourname.png). In T:V, we use the aforemention pointer files. They are small files that tell the game what mesh (armour) to use, and what textures to assign to the various parts on the mesh.
The advantage to using pointer files, is that I can use the same textures over and over if I want, and creating a new skin pack is as simple as creating a new pointer file, instead of renaming and repackaging a bunch of my skins.
The Texture Browser
This is where you'll spend most of your time, and what you would expect with skinning. Right in the middle is a window with a scroll bar on the right that displays textures (no kidding!). Across the top of that window, there are two drop down boxes. The bottom one, I suppose is for if you have subfolders or something in your packages, but I never see it used. The TOP one, however, will let you choose between various packages that you have opened up. In the File Menu, you'll see five options: New, Open, Save, Import, and Export. New is for creating objects like Shaders and Materials in your package. Open and Save are for opening a new package, or saving the current one you have open. Import and Export are for actually bringing textures in to the editor and saving textures to outside of the editor.
You can right-click on any image to display its properties, and any number of other things. This is not so much needed for textures, but very much needed for shaders, which I'll get in to later.
There are several bugs that I've come across already with the editor, and I'll just mention them here before I go on.
Black screen: The texture window goes all black, don't know why. If you go to "view" and hit "docked" twice to dock the window with the main browser, then undock it (or the other way around), it will refresh the window.
Not Selecting Textures: THE most annoying bug. It doesn't actually select the texture you're clicking on. I find it helpful to set it in the "view" menu to show 512x512 textures, so that everything shows in a big long column. Then just make sure the image you're trying to select is in full view.
The Class Browser
I'm not REALLY sure of the full extent of what the Class Browser is for, but I'll go over what's needed for skinning. This is where you'll create pointer files for your skins. I'll go in to it more later when I actually explain how to make your pointers.
DDS Files
You need nVidia's DDS PhotoShop plugin, which you can get from their site here:
Developer.nvidia.com
They have instructions there for how to use the plugin for Paint Shop Pro there, but I haven't looked at it.
This will let you open .DDS files, which is the universal format that the Unreal Engine uses for all of its images.
There are about a jillion different formats you can save your DDS files as, but for this you want to save as DXT3 (or DXT5, but the game uses DXT3). DXT1 RGB will delete your current Alpha, and DXT1 ARGB will blend your Alpha with your RGB, so don't use those. Oops.
I won't bother to tell you that you need to select "2D Texture" in the save dialog, and not "Cube Map", or "Volume Texture".
Oh snap.
I just did.
Well, yes, you don't want to save your image as a Cube Map (Used for reflections and many other things that do not involve your player texture), or a Volume Texture (things like explosions, or fog), as those just might mess something up.
Targa .tga
The other file format you will use, as you'll find out later in this guide is the 32bit targa (which does not involve the nVidia plugin). This is used for Normal Map files. You'll need a photoshop plugin that fixes the broken Alpha channel on the targa format (like the PS plugin for png files). It's included in the T:V Beta Skinning Contest pack, which is floating around on the net. I don't have a link, sorry.
If you're creating Normal Map files for Normal Maps, or reflections this is what you save them as.
You can save these by simply to save as tga in your save dialog. This has nothing to do with the aforemention nVidia plugin.
File Convention
A basic convention you'll see over and over in the Unreal Engine (or in this case T:V), is the way files are called up (for things like shaders and your pointer files). It looks weird, but it's not that hard. We say what kind of file the file is, then what package it's in, then what the name of the file is, like this:
Texture'LightArmour.PhoenixLightBody'
This is the Pheonix light armour body skin. It's a texture, it's in the LightArmour package (Content\Art\LightArmour.pkg), and it's named PheonixLightBody (we don't include file extensions like .pkg or .dds). Likewise, for calling the mesh (model) for the light Pheonix, we'd say that it's a skeletal mesh, it's in the LightArmour package, and it's called PheonixLight:
SkeletalMesh'LightArmour.PheonixLight'
Make sense? I hope.
Exporting textures out of the editor
This is pretty easy. Many people have written short guides on how to do this. I'm only including this for completeness.
1 ) Open up TVEd, and go to the Texture Browser.
2 ) Now go to File/Open.
3 ) An Open dialog box will appear, and search for the .pkg file you're looking for.
4 ) All the game ones are in Content\Art, and that should be the default location for the dialog box.
5 ) Once you have your package opened up, it should already send you to the window for it, but you can switch between packages that are loaded with the first drop down box from the top.
6 ) Scroll down and look for the texture you're looking for (they should be in alphabetical order).
7 ) Make sure what you're looking at is a texture, and not a shader too. The file names will be under the image.
8 ) Once you've found it, right click and hit "Export to File...", or go to File/Export in the Menu Bar.
9 ) If you're having trouble clicking the right texture, try setting it to view the textures as 512x512 via the View menu.
10 ) It will give you a save dialog box, and you can choose where to save your texture to.
11 ) And you're done.
When you first open the editor, there will be packages from the game already in, but they aren't always complete. Usually it's a good idea to open the package before browsing.
[page=Mip maps, importing, and saving.]
MIP Maps
MIP stands for the Latin phrase "multim im parvo" meaning "many things in a small space".
Basically what a MIP Map is is where a texture is sized down, and turned in to many different sizes before being mapped to a mesh. An example is a player texture, which is a 1024x1024 image. When you generate MIP Maps for it, it becomes a series of eleven textures that get smaller in size by halves, like so:
1024x1024
512x512
256x256
128x128
64x64
32x32
16x16
8x8
4x4
2x2
1x1
So now you have a DDS file that contains eleven different scales of your player skin. Why is this useful you say? Basically, when that texture gets mapped to an object, the engine will map ALL eleven of those textures, and dynamically switch between them as the object they are mapped to (in this case a character model) gets closer or farther away. It basically decreases CPU load, as there are many less large sized textures on the screen at once. If an object is a mile away in the game, you don't exactly need to be rendering a 1024x1024 texture for it, do you?
I'm going to note that you DO NOT want to save with MIP Maps until you're ready to import your texture in to TVEd. And when you do that you should create a backup copy, too. Maybe it's just the PS7 that I'm using, but when you open up a file with MIP Maps stored in them, and DON'T view them (dialog comes up when you open one), then save it, the picture gets screwed up. When you open a file, and DO view them they all get added on to the same image next to eachother as if they were one image which is no fun. Just say no to MIPs for now, and select "No MIP Maps" in the save dialog.
When you ARE ready to import it (and thus get it in to the game), you'll want to set it to "Generate MIP Maps" in the save dialog for the DDS Plugin, and then choose the number of MIPs you want. The number depends on how big your image is in this case. Recall that they drop in size by halves, and go all the way to 1x1. So for a regular 1024x1024 body texture, the number is 11 (as seen in the example above). A head, or arms texture is 512x512, so it gets 10 MIPs (11 minus one texture, the 1024 one). Make sure you don't save over the copy of the image you're editing. You'll need that later if you want to change something.
I really hope that all made sense.
Importing your textures
Now that you understand some of the basic concepts and ways that skinning works (I hope), we get to the fun part. Actually getting your skin together in the editor.
You should have at least one .dds skin file that contains a texture saved in DX3 format, with MIP Maps (11 for a Body, 10 for a Head or Arms), and an Alpha Channel. Or if you're importing a Normal Map, you should have a 32 Bit .tga file with an Alpha Channel.
Importing textures is the easiest part of this:
1) Open up the Texture Browser.
2) Go to File/Import.
3) Find the file you want to import (your .dds texture), and goto Open.
4) It will open up a dialog box with a bunch of options. Just leave the check marks at the bottom alone. What you want to worry about are the text boxes.
5) The first one is package. This is the package you want to import the skin in to. If you type in a package name that doesn't exist in your current list of imported packages (in the drop down box if you recall), it will create a new one. So far this is the only way to create a new package that I can find. If you're trying to import it in to an already existing package (for instance for adding textures to an already made skin pack you have), open that package, then type in the name of it in this box (If you have the package selected in the Texture Browser it should default to the package name anyway). Try to give it something that is memorable, not too long, but descriptive. You're going to be typing it in alot.
6) The next is Group. This is like a system of subfolders to sort the inside of your package. You don't have to worry about that for creating skins for stuff. I've only seen these put to use a couple of times. Just leave it alone, and if there's text typed in there already, erase it.
7) The last one is name. This is the actual name you're going to give your file in the package. Try to give it something that is memorable, not too long, but descriptive. You're going to be typing it in alot.
8) Now hit the button that says "OK".
I suggest to code all your textures and stuff with a prefix. Like I might have a pack of a light Pheonix armour for my clan, "57th Squadron". I could give all my stuff the prefix "57thlitepheonix_". They would look something like this:
57thlitepheonix_PKG.pkg
57thlitepheonix_Body
57thlitepheonix_Head
57thlitepheonix_Hand
So for instance, the code for my body texture in the editor would be:
Texture'57thlitepheonix_PKG.57thlitepheonix_Body'
All that make sense?
Saving Your Skin Package
This ONLY applies to the texture package explained above. Many people seem to have the idea that the textures should go in the Content\Skins folder. This is NOT true. The Skins folder is ONLY for the pointer file. Your Texture package should go in the Content\Art folder. This is where ALL texture packages for the game go.
To save your texture package:
1) Go to the Texture Browser.
2) Make sure you have your package selected in the drop down box, and you can see it in the texture viewing window.
3) Go to File\Save
4) It will open one of those annoying file tree save dialogs.
5) Select the folder you want to save the package to. In this case you want to save it to your Content\Art folder in your Vengeance directory.
6) It will save to whatever you had the package named in the editor.
Fairly strait forward, yes?
[page=Pointer files and Shaders.]
Pointer Files
Now we get to do the hard part (but not the hardest part =\ ). Here we get to create our pointer files. Recall that these tell the game what to do with your texture. I'll try my best to explain this in a strait forward tutorial step-by-step way.
How to create a new Pointer File:
1) Open up the Class Browser (in the main editor window, go to View\Show Class Browser).
2) There will be a lot of funny code things there.
3) Make sure you have the "Show Unplacables" circle (dark green in the center) selected at the top.
4) Go to the drop down box there at the top.
5) Select "Gameplay" out of the drop down box.
6) Scroll down to "S" in the main window there with all the green circles and stuff, and right click on "SkinInfo".
7) Click on "New".
8) This will once again open up a dialog box with three text areas at the top. One will be grayed out and says "SkinInfo". Don't worry about that one.
9) Type in a name for your pointer class in the "Name" box. I like to call them something like "57thlitepheonix_Info", if I were using the same prefix thing I said earlier. It's good for readability.
10) Now erase the text in "Package", and type in your package name. You want to choose something OTHER than what you named your package full of textures.
11) Hit "OK".
Editing your pointer:
1) Now that you have created your pointer, select it (your package with your pointer in it) in that same drop down box that you selected "Gameplay" in.
2) Now you should see in the window there your class that you created, with a green circle next to it.
3) Double click on it.
4) It will open up a window with a lot of funny text boxes and such. This is where we call up a mesh and assign your various textures to it.
5) I'll just note right off that there are only four of these boxes here that we're worried about. Ignore the rest, except the following:
applicableMesh
armsSkins
jetpackSkins
meshSkins (we use two of these)
6) The first thing you want to change is the applicableMesh box. Here we type in the actual model of the skin we're changing. This uses the standard file coding we've seen so far. If we're skinning the Light Pheonix, we type in SkeletalMesh'LightArmour.PhoenixLight'. So far I haven't found any successful way to actually figure out the names of the Meshes. I usually just guess until I get the right one, or browse until I find a skin that uses the same mesh as the one I'm doing. Opening the pointer files for the custom skins (from the single player -- they're in Content\Skins) that come with the game helps alot for this.
7) Once our class knows what mesh we're using, we head down to the texture properties.
8) First we go to armsSkins. Click on it, and to the right of the box there's an arrow. Click this, and hit "Add". Now in the new box that's created, we type in the texture for our arms skin (these are the arms that hold your weapon in first person mode) that we're using. If you don't have a custom one, use the default one that comes with the game. The default Pheonix light texture is (off the top of my head):
Texture'LightArmour.PheonixLightHand'
Really, we'll want to use shaders for this, because that way we can use cool stuff like glow and bump maps, but I'll get in to that more later.
9) Now we'll move on to jetpackSkins. Again, click on it, then click the arrow, then hit Add. Here we type in the skin we want to use for the jet pack. Just type in the body skin you've made. So for my clan skin we type in:
Texture'57thlitepheonix_PKG.57thlitepheonix_Body'
10) The next two are under "meshSkins". This time Add two properties to this, by doing the above Adding process twice. In one of them, we type in the texture we're using for the body. In the second, we type in the texture we're using for the head. These don't have to be in a particular order, as long as both of the textures are under meshSkins.
11) And you've (hopefully) successfully created your pointer.
I'll note that you have to add things in all of those boxes or esle something funny will happen to your skin. If you've only edited, say, a body texture, just add in the default skins in the game there as placeholders. I made this mistake the first time, and it showed up with my body texture wrapped around my character's head. =\
Now let's save our pointer file:
1) Go back to the Class Browser, and make sure you've still got your package opened up.
2) Go to File\Save.
3) Another one of those file directory save things will pop up. NOW, we find Content\Skins, and select it.
4) Hit OK.
5) Once again, it will save to whatever name you had given the package when you created your pointer earlier (by right clicking Gameplay.SkinInfo and hitting New).
And now your pointer is done. At this point, you should now have both your pointer class saved, and your texture package there as well. If you have done all that correctly, then it should work in game.
Loading up your custom skins in game
I think everyone knows how to do this, but I'll go over it for completeness.
Head in game, and when you're at an inventory screen, at the bottom right there should be arrows (labelled "Previous Skin" and "Next Skin") under the screen with your character standing there. These will rotate through your skins that are assigned to this mesh (via that class you just created in the last section). All you have to do is make sure you're on the proper team, and have the proper armor selected, and scroll through your skins and find it. Hopefully it's there. :X
Shaders
Ok, now we get in to the more advanced stuff.
I am not sure what the technical definition of a Shader is in the Unreal Engine is, but I'll try to explain it. It's a file that groups several textures together to create one large texture orgy. Rather, it's the way the engine assigns things like normal maps and opacity masks to a texture. The outcome is an object that can be used like a texture in your pointer file, but it includes all the effects you want.
When you open an existing shader in the texture browser, you'll see a bunch of expanding menus at the bottom, labelled with things like "Diffuse", and "Specular". These are the various properties on your shader. I'll try to go through and explain what each one does exactly.
Diffuse
This is your basic texture. Your actual skin texture behind it.
Opacity
Detirmines transparency. The lighter the color, the more transparent, the darker the more opaque. You can actually make invisible, or ghost skins if you really like. Or maybe you'd like to make a skin with no head? Technically if you felt like going and overwriting all of your "Hands" skins, you could make it so that you had no arms in first person view.
NormalMap
Normal Map, or Bump Map. It gives your object bumps and such on it. I'm pretty sure everyone knows what these are. I'm really not sure exactly what the color coding is on Normal Maps. I don't play with them much.
PerPixelReflection
This is where we put a Cube Map. We use this to detirmine a reflection on an object. I'll go in to detail later.
PerPixelReflectionMask
This is a mask that works like an Alpha layer to detirmine how much reflection we use on various areas of the skin (darker is opaque, lighter is shinier). This is usually assigned to the Alpha mask on a Normal Map. I'll get in to this more later, but it works just like the Alpha Channels in Tribes 2.
Specular
Used in the Unreal Engine for reflections, but I don't think they use this at all.
SpecularityMask
I don't really know what this is used for. In the Unreal Engine, it's used for the Alpha mask like in Torque (Tribes 2), but since T:V uses Cube Maps for reflections, I really don't know what its purpose is. The Devs seem to assign whatever texture you're using in your Diffuse mask to this one, so I do that too. Shrug.
SelfIllumination
This is used for detirmining the color (RGB channel of the texture) of the glow you have.
SelfIlluminationMask
This will take the Alpha Channel of the Illumination texture it is assigned to (it should be the same as the SelfIllumination property), and detirmine how much glow is used. The lighter it is, the more glow it is, and the darker it is, the less glow it is. If this property is set to nothing, it defaults to the as if it had been assigned to an Alpha Channel that was all white.
GlowMapOverride
Not sure what this does.
GlowMaskOverride
Not sure what this does either.
Detail
Not sure what this one does either.
I'm going to go over some of these in more detail in the next couple sections.
But first, to create a new shader to put this stuff together for your own skin, do this:
1) Open up the Texture Browser (I hope you're already there anyway).
2) Open up your texture package.
3) Go to File/New.
4) There will be five options there. You only need to worry about three.
5) "Class" seems to have only one option (Raw Material), so you can leave it alone.
6) Again, "Group" you don't need to use. If there's something there, erase it.
7) In Package, just make sure you've got the package name of your texture package in there.
8) Type in the name for your shader. Again, make sure it's easily recognisable. I'd name them the same names for the textures, and tack "Shader" on the end. So if my body texture is 57thlitepheonix_Body, I'll name my shader for it 57thlitepheonix_BodyShader.
9) Then the bottom drop down list is called "MaterialClass". If it isn't already, make sure it's selected to "Class'Engine.Shader'.
10) Hit "New".
It should automatically open, and you'll see all the above stuff.
[page=Opacity, Normal maps, Cube maps, Illumination and using the Shader with your skin.]
Opacity
This is the simplest one. Basically it's an image in gray scale that detirmines the transparency of your skin. I am not sure what the relation between the main channel, and the alpha channel is on this mask.
This is optional. If you don't put it on a shader, it will just ignore opacity and default to everything being completely opaque.
Normal Maps
These judge bumps on your player. It's a convention whereby you can assign "bumps" in various places for the lighting to shadow that area as if it were actually real bumps on the player model, except the actual model is still flat (no actual physical geometry is involved).
The difference between Normal Maps and Bump Maps is that Normal Maps are colored, where Bump Maps are in gray scale (black and white). I'm not sure what the coloring convention on Normal Maps are, so I'm not going to go in to that at all. But basically for gray scale Bump Maps, the lighter the color, the more bumped it is, and the darker it is, the flatter it is. Again this only affects lighting, not the actual geometry of the object. I believe that the way you create Normal Maps for T:V is that you draw a gray scale Bump Map, and then they have a utility that will convert it to a full RGB Normal Map for the game.
Also, the editor uses the Normal Map's alpha channel for doing reflections, which I'll get to next.
I'll also say that this is optional. You don't have to enter in one of these in a shader. If you don't put one in, it just won't do any bump maps, and will be very flat and ugly looking. I'd suggest using one, especially if you're using MIP Maps.
Cube Maps
This is by far the most complicated of the options in this engine. I'll do my best to explain it in short, but I'd suggest you go and read up on it elsewhere.
Basically it's a way whereby they assign six sides of a cube to six textures taken at six angles around the object you make reflective (right left forward behind above and underneath), then they wrap that cube around the object to make the texture reflect those textures on the various sides. It sounds complicated, which it is, but you don't need to worry about it. Just do this next bit for doing reflections:
If you're going to do reflections for your character, just assign PerPixelReflection (the Cube Map) to:
Cubemap'FX.ChromeSoftRef'
This is just the default Cube Map. Once you have that assigned, then it will work exactly like the Alpha in Tribes 2.
Now assign PerPixelReflectionMask to your Normal Map. It will use the Normal Map's Alpha channel exactly like Tribes 2 uses the Alpha channel of your skin. The lighter it is, the more shiny, the darker it is, the more opaque.
If you don't enter in a PerPixelReflectionMask, it will default to as if you had put in a texture that was all white.
I tried assigning this to my body skin, and it just uses the default, as if it were all white. I guess that doesn't work.
The problem so far with using Normal Maps for the reflection, is that it will not let you use the compressed DXT5N format that all of the normal maps in T:V use. You have to use an uncompressed 32 Bit Targa for it. The problem with this, is that you cannot export DXT5N out of the editor.
Some of the Normal Maps are included in .tga format in the T:V Art Guide that was released from Vivendi. You can get it here:
Sierra.com
Mainly the Pheonix armour skins, some vehicles, and the Spinfusor.
For the ones that aren't included (sadly this is the vast majority =\ ), you can either wait for a Dev release of all the Normal Maps (I talked to strez about this), or the other thing you can do is take a Print Screen of one with TVEd open, paste it in to your image editing program, and then create a new channel called "Alpha 1" for the Alpha Channel. This really only works for 512x512 images, unless you have one of those huge-ass monitors that can do 1600x1200 resolution.
Illumination
This is how you make the pretty glow that they have used for helmet visors, and various lights that blink on your armor. It's fairly simple.
You create a texture with the normal RGB, and an Alpha channel (like everything else in the game...).
There are two properties that go with Illumination:
SelfIllumination controls the color of your glow. It feeds off the RGB channel of the aforemention texture. You just color the area that you want that particular color. So if I want my visor to glow blue, I color the area that my visor is blue.
SelfIlluminationMask detirmines how much the glow is. If you want only the visor to glow blue, then you make that area white (bright glow), and everything else black (no glow).
If you don't use either of these properties, then it will default to no glow on the whole skin, HOWEVER..
If you ONLY put in SelfIllumination (color), and no SelfIlluminationMask, then it will default to as if you had put in an ALL white SelfIlluminationMask property, and make the whole skin glow brightly.
Other Properties in a Shader
PerPixelSpecular is a drop down box with some options that go from PP_None to PP_High. This controls the overall amount of reflection. So even if I have an alpha channel that says that my whole skin should be chrome, if I have PerPixelSpecular set to PP_None, it won't reflect at all.
PerPixelSpecularType... I really have no idea what this does.
PerPixelSpecularBrightness ranges from 0 to 255. This seems like it should control the overall shine it has. But... it doesn't seem to do anything.
GlowBrightness seems like it should change the brightness of the glow too, but it still doesn't seem to do anything. Even at "None", it still reflects.
MaterialVisualType. Not sure what exactly this does. There are all kinds of settings for it, like MVT_Armour, MVT_WaterPipe, and so on. I don't really know what it does. They set all their player skins to MVT_Armour, so I do it too.
Those are the only ones I've really seen changed.
There seem to be a lot of broken properties in the editor, which is just a little annoying. Either that or I'm misunderstanding what exactly they do. This is where it would be nice to have a Dev-written guide.
Using Your Shader With a Skin
Once you have a shader full of all your goodies, you can just assign your properties in your pointer class as if it were a texture. So instead of having my meshSkins assigned to my textures:
Texture'57thlitepheonix.57thlitepheonix_Body'
Texture'57thlitepheonix.57thlitepheonix_Head'
I could assign them to my new shaders that I've created:
Shader'57thlitepheonix.57thlitepheonix_BodyShader'
Shader'57thlitepheonix.57thlitepheonix_HeadShader'
Make sure to use the Shader type, instead of the Texture one. It won't work otherwise.
Now if you go in game you should have all your pretty bump maps and shininess on your skin, or whatever you have added in your shader.
In Closing
Good luck, and I hope this guide helps, or at least points you in the right direction. Feel free to ask some questions, add on, or correct me. I'm not sure how many questions I can answer, though, since I'm no expert either.
And again, I apologize for the way this is written. I have a tendancy to be a bit wordy, and use too many parentheses. If something is confusing, just go ahead and ask for clarification.
And gosh, after typing all that, I realize that I've all of a sudden switched over to that Aussie "armour" stuff.
It took me about four hours altogether to figure out how to get all this skinning working out right... and it probably took eight hours to put together and write this guide. Go figure.
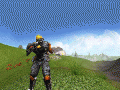



Does anyone still check this I? I would appreciate some help on some problems I have with skinning...