This is a tutorial originally created by twisteddirt.com. It is reuploaded here for archival purposes. You can locate the Armadillo editor here.
How To Make Pictures for User Made Tracks.
Track pictures are one of the easier parts of creating a "User Made Track" for MCM2. I will tell you how to take a screenshot, get it in a photo editor and how to get it in the game but you'll have to use your own editing skills to make it look "Cool". If you already know how take and use a screenshot, skip to "Step 3.".

"Print Scrn" Button
[NOTE: You can take multiple screenshots in Armadillo or MCM2 which will be stored in either your "TrackEditor" folder or your MCM2 folder, respectively, and have a name like "(nameofyourcomputer)00001.tga, etc. Only the last shot you take will be available on your system's "clipboard" for pasting.]
2. Importing a screenshot.
- A. Go to the photo program of your choice and import it by:
In Paint Shop Pro:- Click "Edit"
- Click "Paste".
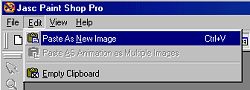
- In Photoshop you can:
- Go to "File".
- Click "New".
- Click "OK".
- Go to "Edit".
- Click "Paste".
3. Saving sizes and formating.
[NOTE: There are 2 track pictures required. One for "Offline" racing and one for "Online" racing. If you've noticed, the pic for "Online" racing is much smaller than the pic for "Offline" racing.]
- A. Resize your finished pic to the required size of "452x220".
- B. Click "Save as".
- C. Name it: (yourprojectname).tga.
[NOTE: Save both track pics to the folder where your track's project files are located - usually your "TrackEditor/Projects" folder.]
- D. Then:
In "Paint Shop Pro":- Click "Options".
- Check "16 bit".
- Click "Save".
- Click "OK".
- Click "Save".
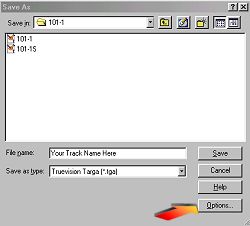
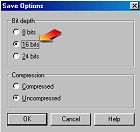
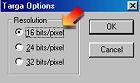
- In "Photoshop":
- Click "Save" and this box will pop up >>>>
- Check "16 bit".
- Click "Save".
- E. Now, resize it again to "286x139".
- F. Click "Save as".
- G. Name it: (yourprojectname)"S".tga (without the ").
- H. Repeat "Step D."
All you need to do now, is "bundle" your track.
The bottomline is: resize them to "452x220 & 286x139", save them in "16 bit" format, name the "452x220" (yourprojectname).tga and name the "286x139" the same but add an "S" at the end of the name and put them in the correct folder.
'a'ohe mea hele hikiwale ma'alahi = Nothing comes easy.....
Aloha, Maui_cool


