Rivensin features many upgrades for Doom 3's default lighting system. This includes integration of rebb's improved ambient lighting and Denton's hdr lighting system. The system is very flexible and can be customized easily to the user's preferences through console commands. The settings and console commands are the same for Rivensin 2010 and 2018.
The below images demonstrates Having HDR enabled on the left and disabled on the right:
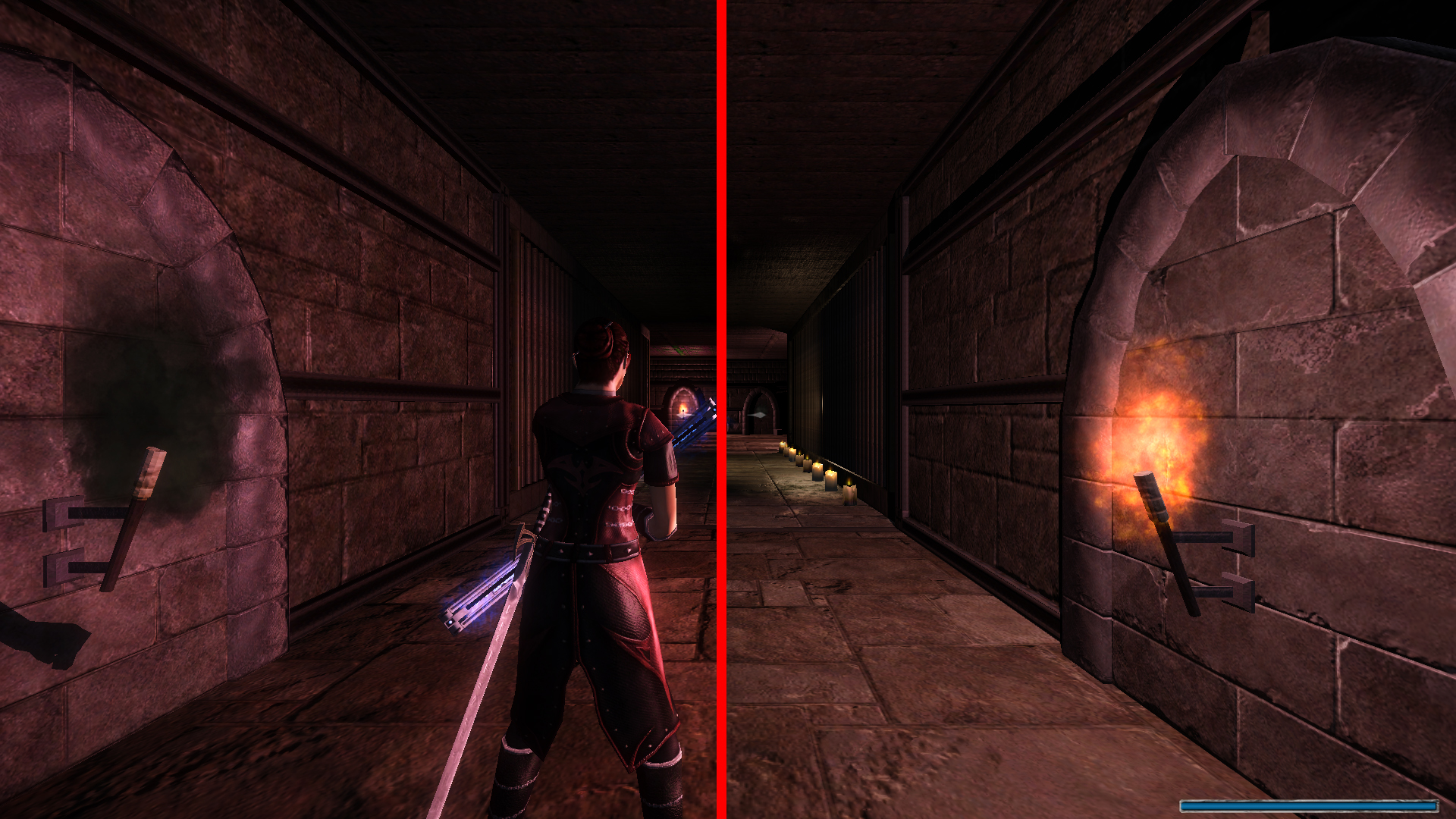
Below is a list of all the HDR console related commands and short descriptions. Note that some do reset every time the game is start. The HDR lighting system features automatic eye exposure. This means when going from a very dark area, to a brighter one, the brightness of the area will start higher than normal and then dim down. Like everything else this can controlled or turned off completely. The settings also include ones related to bloom and the halo pass associated with it.
The below image demonstrates adjusting the halo pass from low, to extremely high:
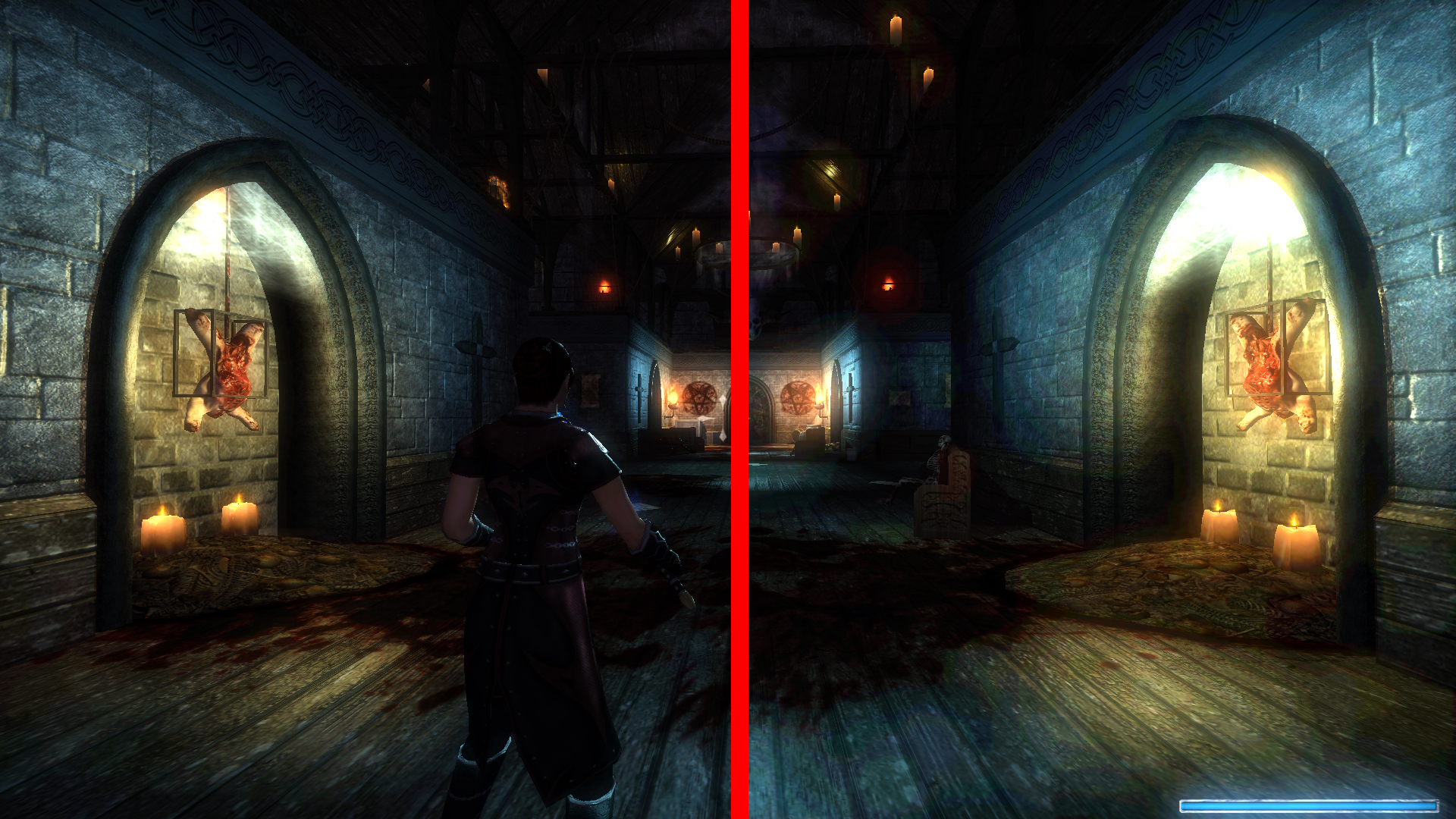
HDR RELATED CONSOLE COMMANDS
Below is a list of the hdr lighting system related console commands and their default values.
r_HDR_enable "1", " Enables HDR Rendering & post-processing.
r_HDR_enableDebugMode "0", " Shows all the textures generated for HDR postprocess. \n 1: Shows all textures \n 2: Decodes and shows all textures.
r_HDR_postProcess "1", " Activates HDR bloom . \n 1: HDR Bloom with automatic eye exposure.
r_HDR_middleGray "0.1", " Middle gray value for overall scene . Range 0 - 1. (Works only when automatic exposure is on)
r_HDR_brightPassThreshold "1.7", " brightness threshold for Bright-pass (Works only when automatic exposure is on)
r_HDR_brightPassOffset "5.0", " Brightness offset for bright pass (Works only when automatic exposure is on)
r_HDR_min_luminance "0.003", " Luminance is restricted to this value to control whiteness when in pitch dark areas. (Works only when automatic exposure is on)
r_HDR_max_luminance "0.22", " Luminance is restricted to this value to control darkness when in super-bright areas. (Works only when automatic exposure is on)
r_HDR_eyeAdjustmentDelay "2.2", " Total time in second taken to adjust eye exposure.(Works only when automatic exposure is on) r_HDR_colorCurveBias "0.26", " Applies Exponential Color Curve to final pass (range 0 to 1), 1 = color curve fully applied , 0= No color curve
r_HDR_sceneExposure "1.0", " Scene exposure. Try values lower or greater than 1.0
r_HDR_gammaCorrection "1.0", " Gamma Correction.
r_HDR_maxColorIntensity "1.0", " Adjusting this value will cause color burnout in a controllable fashion (range 0.0 - 256.0) \nHigher values reduces the contrast, lower values increases the contrast.
r_HDR_bloomIntensity "0.6", " Adjusts the Bloom intensity. 0.0 disables both bloom as well as halo passes
r_HDR_haloIntensity "1.0", " Adjusts the Halo intensity. Set to 0.0 disables halo pass.
r_HDR_debugTextureIndex "0", " Show intermediate textures used for HDR postprocess \n 1: scene Image(64x Scaled down) \n 2: Average Luminance Initial pass texture\n 3: Average luminance
r_HDR_lumUpdateRate "11", " Updates luminance data after every these many number of frames. "
r_HDR_eyeAdjustmentBias "0.09", " Automatic eye exposure factor (range 0 to 1) \n e.g. 0.0 - No automatic eye exposure, \n 0.5 - 50% automatic eye exposure, \n 1.0 Full automatic eye exposure.
r_HDR_eyeAdjustmentBloomBias "1", " Bloom can have a separate eye adjustment bias. See cvar descritption for r_HDR_eyeAdjustmentBias.
r_HDR_vignetteBias "0.45", " Vignette: Fading-of-edges-of-the-screen effect(range 0 to 1)
The below image demonstrates changing the scene exposure from 1 to 2:

The HDR system is primarily compatible with video cards supporting Direct X. Invidia Geforce cards are known to be the most compatible. It has been reported many times by ATI users over the years that it can turn the screen completely black or other visual problems. Try disabling the Catalyst AI in the catalyst control panel if your an ATI user and experiencing problems. If that doesn't work, you might need to turn HDR off.
Some have a greater impact on performance and the visuals than others. You can always reset everything back to default values through the reset/reload option in the main menu. Feel free to experiment with the settings.



