Hello, my name is Asaratha, and this is my first tutorial on the HPL2 Engine, and how to begin using it.
The first thing I want to cover, is how to get the mod tools. I see this question asked frequently, so I'd like to address it.
First, you're going to go to the wiki for frictional games. Located: Wiki.frictionalgames.com
Then, click and expand the "hpl2" folder. After that, click on the Tools folder. (Do not expand.), click on the Windows HPL Editor Suite.

After downloading them you're going to put them in your Amnesia folder.
Located: C:\Program Files (x86)\Steam\steamapps\common\amnesia the dark descent
Simply drop them in there, nothing else needed.
----------------------------------------
Level Editor
To begin the basics of the Level Editor, open up LevelEditor.exe
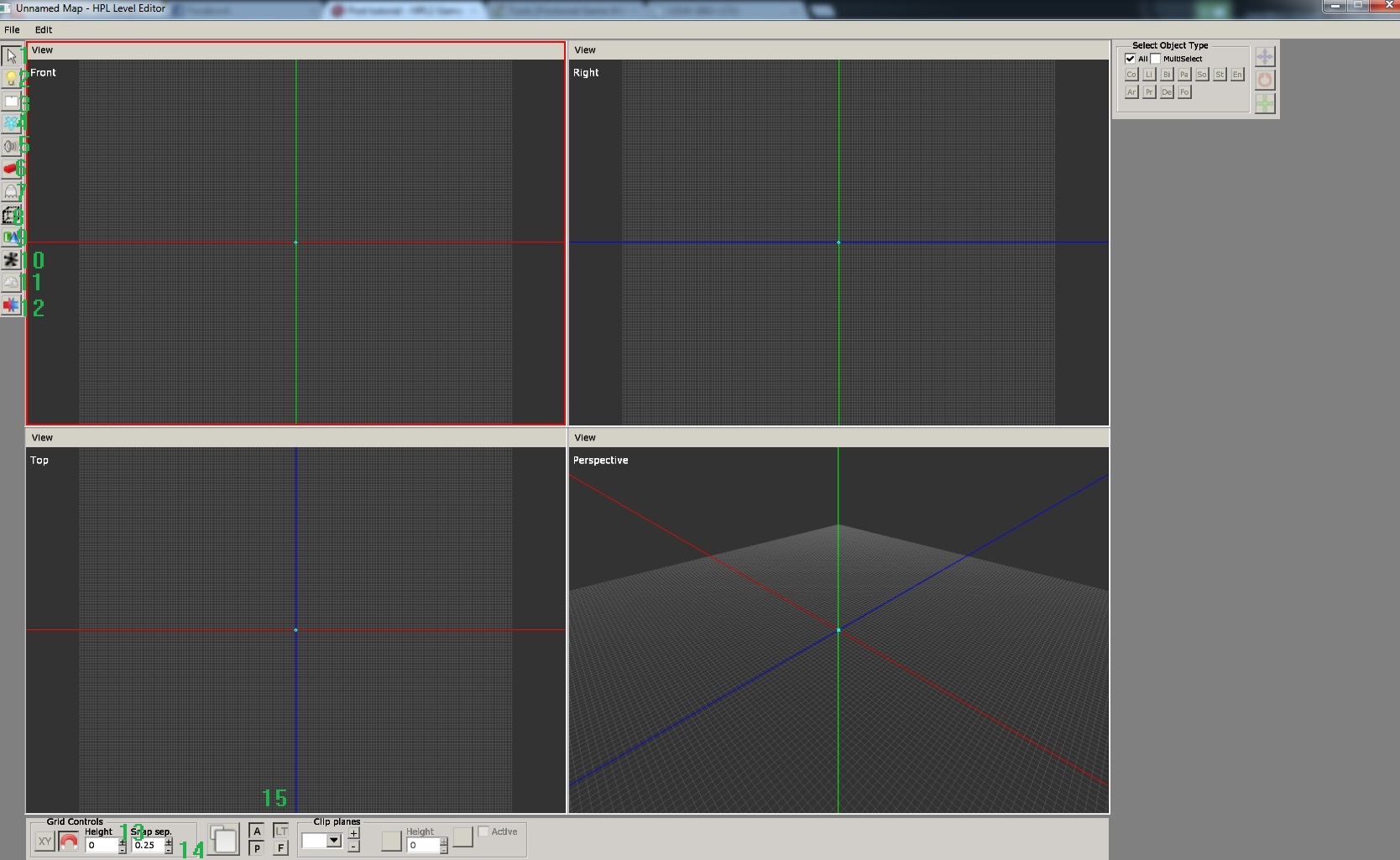
This is what your editor should look like upon start up.
Let's go over my highlighted objects!
1. The Cursor
Is a simple cursor that selects objects.
2. Lights
Creates lights for you to use during level creation
3. Billboards
Adds effects to spice up your level
4. Particle System
Adds particles to spice up your level
5. Sounds
Adds sounds, such as ambient sounds, to add immersion to the level.
6. Static Objects
Objects, such as walls, and other things.
7. Entities
Entities, such as monsters, gameplay objectives, and items.
8. Areas
Areas, such as PlayerSpawn, Script, and Water.
9. Primitives
Primitives, for floors and such.
10. Decals
A few decals to add some detail to your level
11. FogAreas
For fog.
12. Combine
I'll be honest, I have no idea what this does.
13. Height
Adjust the height of the level you're working with
14. Snap Sep
Seperates the distance of the grid
15. Ambient Lights
Disables/enables auto-matic lights in your level
That's all we need to cover for now. To end this tutorial, let's make our first room. First, go to 'Static Objects", click the drop-down area on the top right, and click mansion base.
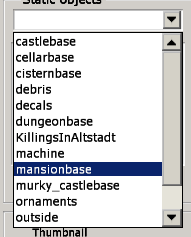
After a bit of loading, scroll down until you find the "wall" category, and select "Default02".
Real quick, let me get into the controls.
- Alt+Left click: Rotate around a certain point
- Alt+Middle Mouse Button: Move freely until let go
- Alt+Right Mouse Button: Zoom in and out (also scroll wheel)
- Q: Turn object left
- W: Turn object right
That's all for now, so, let's make a little square room. Like so:

Now, let's add a floor. Click "Primitives", and next to "Material" on the right hand side, click the "..." button. On the left hand side, click "Static Objects", and then "Mansionbase.", then. click "floor".
After some loading, click mansionbase_floor.mat
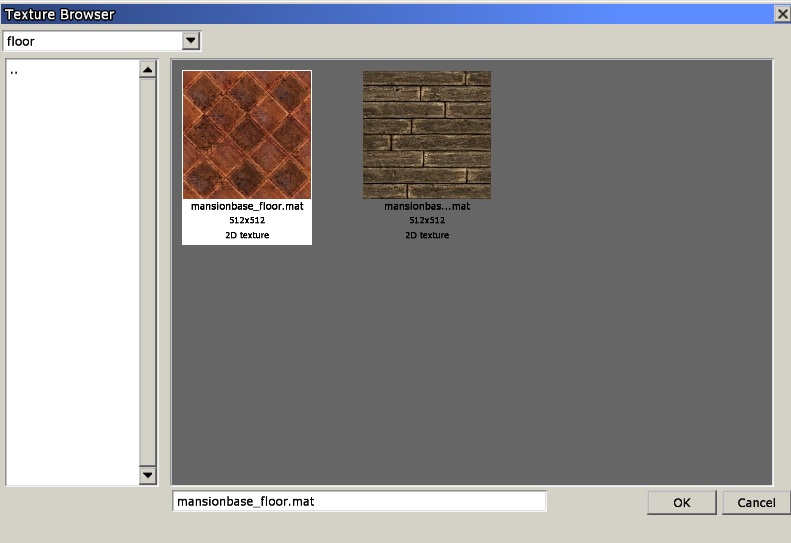
Click OK, then, click and drag the floor to fit the entire room, like so:

Well, that concludes the very basics of the Amnesia Level Editor. I'll continue these tutorials soon, the next one will be actually making the custom story directory!
Any questions? ask me in the comments!
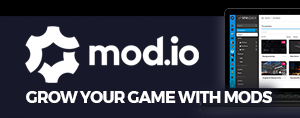

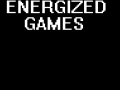

lzKjhhoaa iaswnq' hpwh'as xsjvndsdl;asha;ddasl;dhaxdnsn ca daowhaoehowhe awhieiwa dh laswjeoqiqheqcwhe
This comment is currently awaiting admin approval, join now to view.
This comment is currently awaiting admin approval, join now to view.
This comment is currently awaiting admin approval, join now to view.